EXCEL 如何制作瀑布图,对于有些数据做图表非常适合用瀑布图,比如生活开支......
表格如何快速设置下拉列表
来源:互联网
2023-02-21 16:39:47 387
表格如何快速设置下拉列表?下面分享一个快捷方便的方法,几秒可以完成设置。
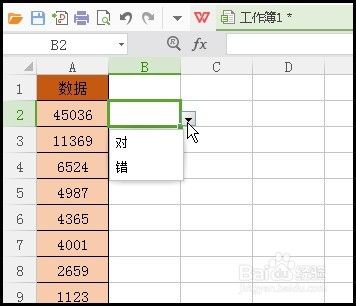
工具/原料
- WPS
方法/步骤
比如,下图中的数据。要在数据右侧设置下拉列表,设置,对或是错的选择项。

选中B2:B9这区域单元格;
再点开数据选项卡

此时,下面展开相关的功能组,我们看到这里就有:插入下拉列表

即时,弹出一个设置框;我们手动添加下拉列表
当前光标闪烁在编辑框内。

我们输入一个文字:对;注意,文字之间不能有逗号等符号

接着,如图所示,再点添加按钮。

接着,再出现另一个编辑框,然后,我们输入文字:错

接着,点确定。那么,下拉列表就制作好了。

以上方法由办公区教程网编辑摘抄自百度经验可供大家参考!
上一篇:Excel表格突出显示时间差 下一篇:WPS表格如何按颜色排序



