EXCEL 如何制作瀑布图,对于有些数据做图表非常适合用瀑布图,比如生活开支......
Excel表格自定义视图怎么使用 如何随意隐藏数据
来源:互联网
2023-02-21 16:39:59 283
在使用Excel编辑表格的时候,我们有时需要隐藏表格中的一些数据,甚至有时候需要同时隐藏多个区域的数据,这时我们就需要使用自定义视图功能了。下面就来看看Excel表格中自定义视图怎么使用的方法吧。

工具/原料
- Excel
方法/步骤
首先我们在电脑上用Excel打开准备编辑的表格
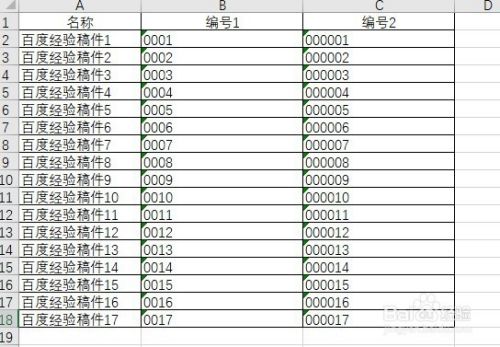
接下来我们选中要准备隐藏的数据,比如要隐藏第三至第七行数据

我们右键点击选中的数据行,然后在弹出菜单中选择“隐藏”菜单项。

用同样的方法,我们选中其它要隐藏的行,比如11至16行,我们再次右键点击选中行后,在弹出菜单中选择“隐藏”菜单项。

接下来我们点击Excel菜单栏中的“视图”菜单
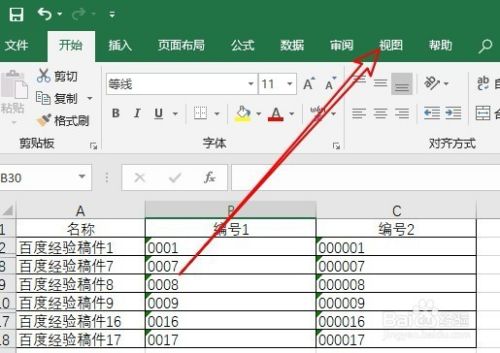
在打开的视图工具栏上找到“自定义视图”按钮。
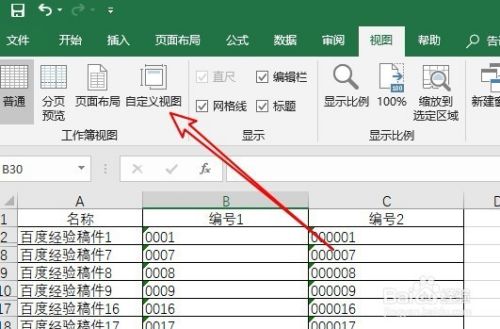
这时就会弹出一个视图管理器窗口,在这里点击“添加”按钮。

在打开的添加视图窗口中,我们设置一个名称,然后点击确定按钮。

如果我们想要隐藏上面设置的区域的话,我们可以在打开的视图管理器窗口中,选中刚刚设置的名称,然后点击显示按钮。

这时可以看到刚刚设置的隐藏的行现在都马上隐藏了。这样就可以实现同时隐藏多个区域的要求了。
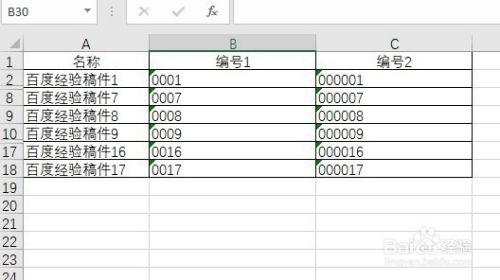
注意事项
- 本经验系PCgame2007独自创作,并首发于百度经验。
- 如果您觉得本经验有帮助,不要忘记 投票 或者 分享 哦,谢谢!
以上方法由办公区教程网编辑摘抄自百度经验可供大家参考!



