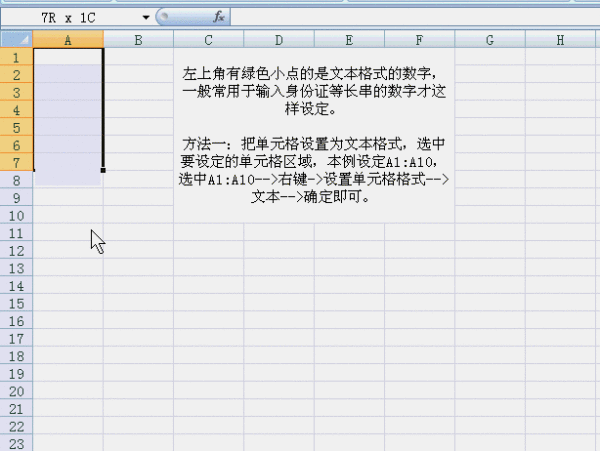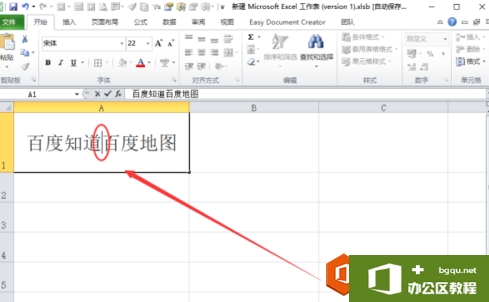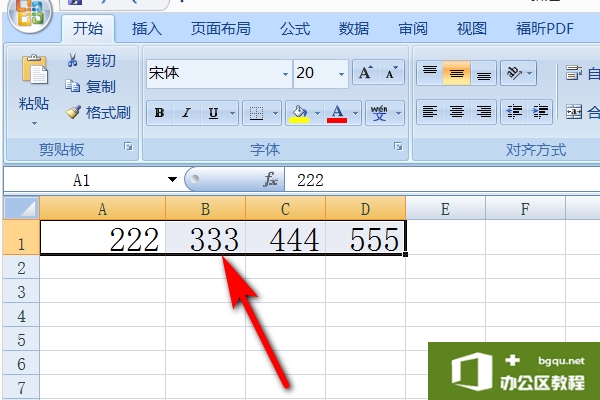excel数字左上角绿色怎么添加?excel里数字的左上角绿色的小标签是:单元格格式设置成文本格式时,单元格内输入数字即会产生。上角有绿色小点的是文本格式的数字,一般常用于输入身份......
如何在excel2010中修改迷你图样式及其标记颜色
Excel 2010中内置了多种迷你图样式,所以对于创建的迷你图,用户可选中所需要的样式,达到快速美化迷你图的效果,同时我们也可以对迷你图中的特殊数据点进行醒目颜色设置,今天我们就来学习一下在excel2010中修改迷你图样式及其标记颜色的操作。
1、单击“样式”组快翻按钮
打开一个excel表格,选中迷你图组所在任一迷你图,切换到“迷你图工具”下的“设计”选项卡,单击“样式”组中的快翻按钮,如下图所示。
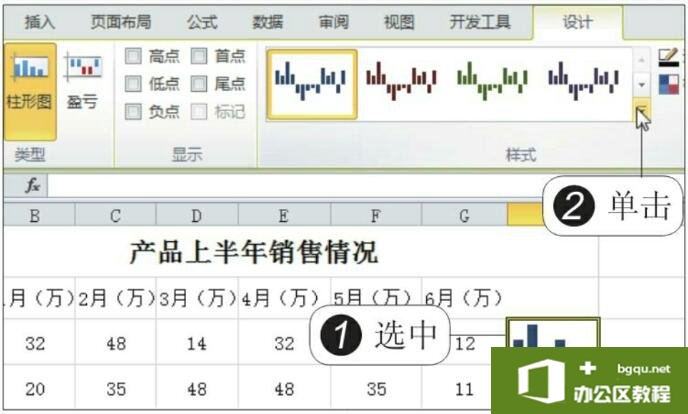
图1
2、选择迷你图样式
在展开的迷你图库中显示了所有预设的迷你图样式,选择要套用的迷你图样式,如下图所示。
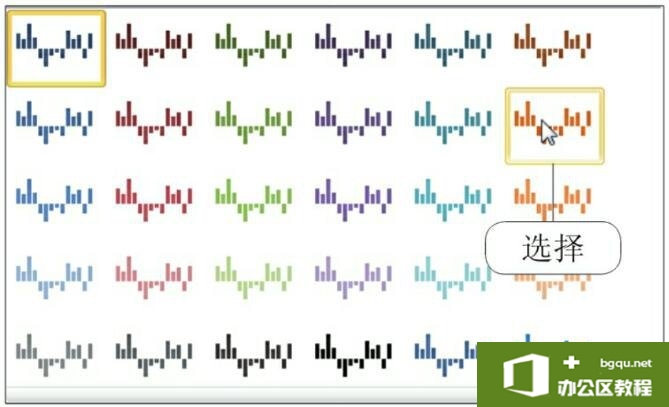
图2
3、此时迷你图就应用了所选样式,如下图所示。
若迷你图的源数据发生了变化,就需要重新选择数据区域,修改迷你图。此外,为了使数据区域中的特殊点在迷你图中更加醒目,对这些特殊点可标记颜色。
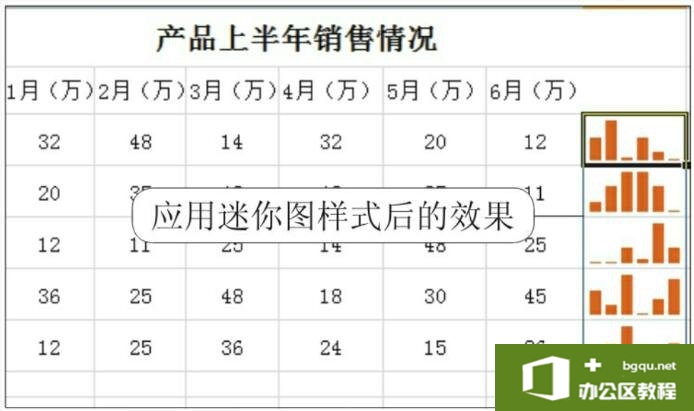
图3
4、打开原始的迷你图
在excel表格中可发现工作表中各个产品从1月至6月的销量情况用柱形图加以显示,如下图所示。
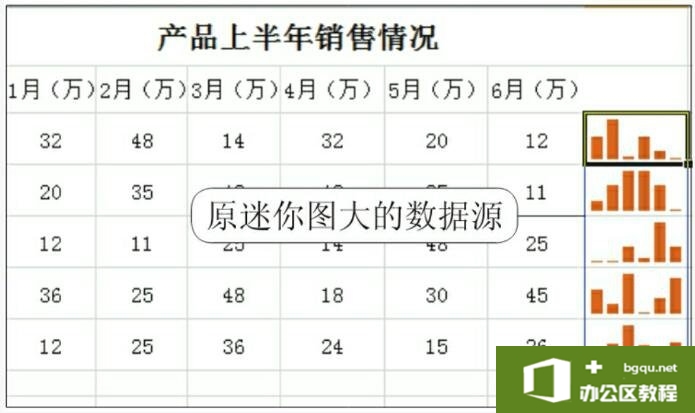
图4
5、单击“编辑组位置和数据”选项
选中要更改迷你图数据源的迷你图所在单元格,切换至“迷你图”下的“工具”选项卡,单击“编辑数据”按钮,在展开的下拉列表中单击“编辑组位置和数据”选项,如下图所示。
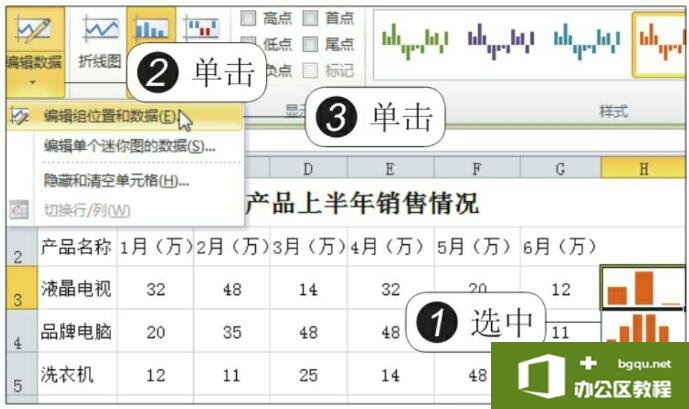
图5
6、更改数据源
弹出“编辑迷你图”对话框,在“数据范围”文本框中重新输入创建迷你图的单元格区域,如下图所示,然后单击“确定”按钮。
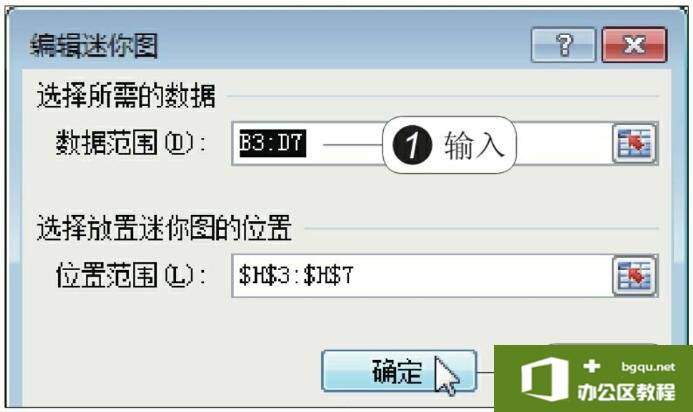
图6
7、修改数据源后的迷你图效果
此时就可看到修改数据源后的迷你图效果,如下图所示。
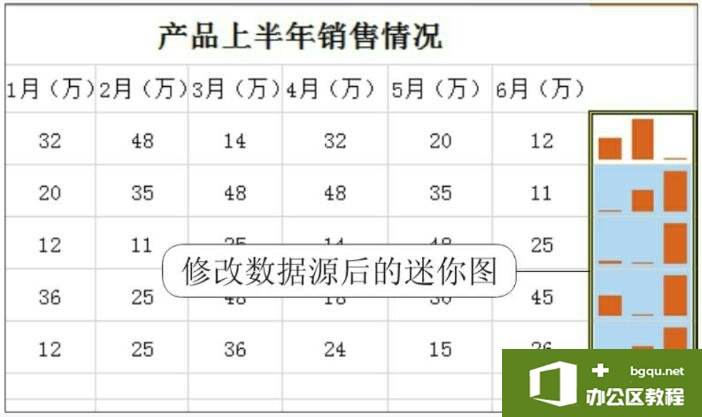
图7
8、设置“高点”颜色
单击“样式”组中的“标记颜色”按钮,在展开的下拉列表中指向“高点”选项,并选择“主题颜色”下的“绿色”,如下图所示。
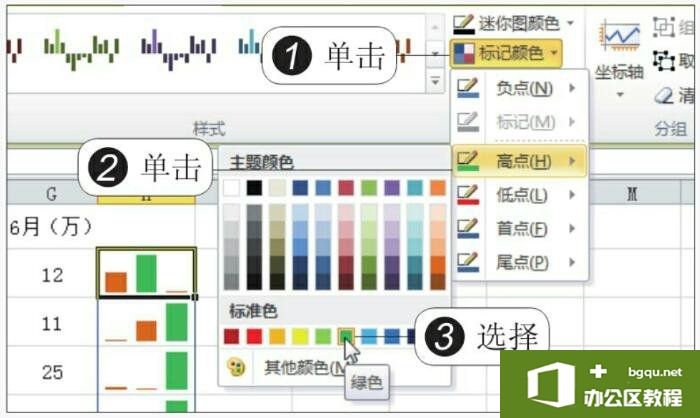
图8
9、修改迷你图标颜色后的效果
按照同样的方法,将“低点”设置为“红色”,最后得到如下图所示的迷你图效果。
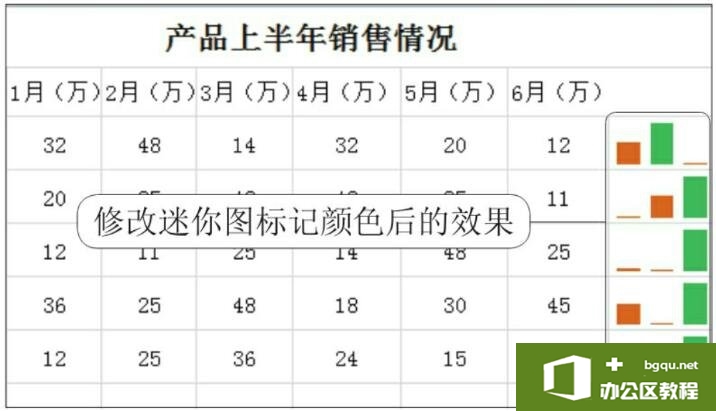
图9
系统中预设的迷你图特殊点包括高点、首点、低点、尾点、负点、标记。其中高点用于标记出迷你图中的最大值,首点用于标记出迷你图中的第一个数据点,低点用于标记出迷你图中的最小值,尾点用于标记出迷你图中的最后一个数据点,负点用于标记出迷你图中的所有负数,标记用于标记出迷你图中的所有数据点。
相关文章