WPS如何将PPT转pdf_PPT转PDF最新教程,在使用办公软件中,我们有时需要将PPT转成df,那我们该如何操作呢,现在就由我来使用WPS将t转成df,希望我的经验对大家有所帮助。......
2023-03-16 156 WPS
在给客户定制PPT,遇到一个客户特别喜欢中国风,所以他的公司介绍PPT就是中国风的风格。
这里分享下中国风PPT人物简介页面的排版设计!
下图为最后的PPT页面人物介绍中国风效果图
由于是之前的真实案例,图中的客户姓名及图像做了处理!

拆分页面
我们发现页面主要由中国风的矢量图和PPT笔刷图形组成
见下图

那我们怎么做呢?
中国风素材和PPT笔刷图形网上很多网站都可以下载,有些PPT插件也可以下载使用的。
唯一要注意的是如何把人物图片填充进PPT笔刷图形里
见下图

下载PPT笔刷图形,在页面里插入人物图片
见下图

把人物图片转换成圆形,放到PPT笔刷图形上
画一个圆形,大小能放进PPT笔刷图形里
如下图

把画好的圆形放在人物图片上,调整好位置
如下图

按住键盘Crtl键,先选中图片,后选中上面的圆形
菜单栏 “ 形状格式 ” - “ 相交 ”
见下图

效果如下图
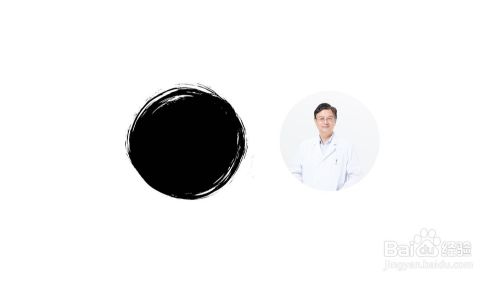
调整图片,放到图形上,增加中国风矢量元素,调整版面
字体建议使用中国风的字体,如:宋体,楷体等

以上方法由办公区教程网编辑摘抄自百度经验可供大家参考!
标签:
相关文章

WPS如何将PPT转pdf_PPT转PDF最新教程,在使用办公软件中,我们有时需要将PPT转成df,那我们该如何操作呢,现在就由我来使用WPS将t转成df,希望我的经验对大家有所帮助。......
2023-03-16 156 WPS