WPS如何将PPT转pdf_PPT转PDF最新教程,在使用办公软件中,我们有时需要将PPT转成df,那我们该如何操作呢,现在就由我来使用WPS将t转成df,希望我的经验对大家有所帮助。......
2023-03-16 156 WPS
利用编辑顶点来做弧形图ppt教程。利用编辑顶点来做弧形图,很多小伙伴都不清楚怎么制作的,今天就来和小编学习一下吧!
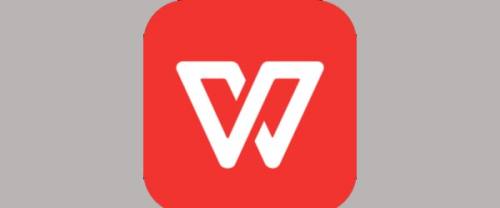
手机打开ppt,点击导航栏上的“插入-形状”选择“椭圆”

按住shift画出正圆形,如下图所示
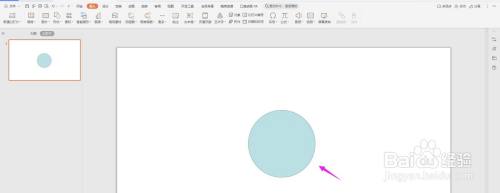
设置为“无填充颜色”
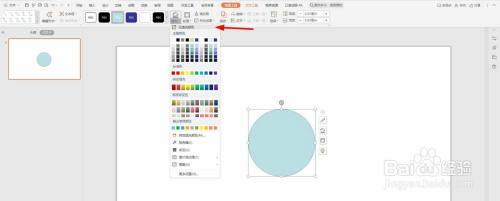
轮廓中的“线型”设置为“4.5磅”

再点击“插入-饼形”

插入饼形,并点击黄色按钮调整弧度

然后选择饼行,右击选择“编辑顶点”
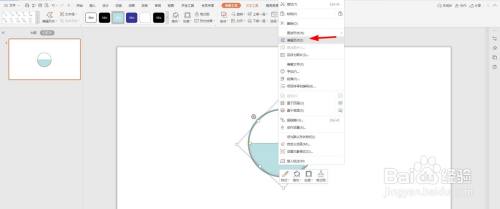
然后如下图所示拖动顶点
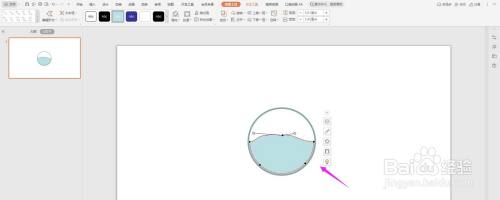
这样一个弧形图就制作完成了,如下图所示
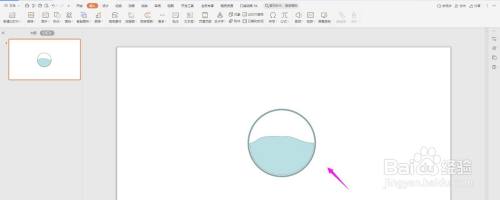
以上方法由办公区教程网编辑摘抄自百度经验可供大家参考!
标签: PPT
相关文章

WPS如何将PPT转pdf_PPT转PDF最新教程,在使用办公软件中,我们有时需要将PPT转成df,那我们该如何操作呢,现在就由我来使用WPS将t转成df,希望我的经验对大家有所帮助。......
2023-03-16 156 WPS