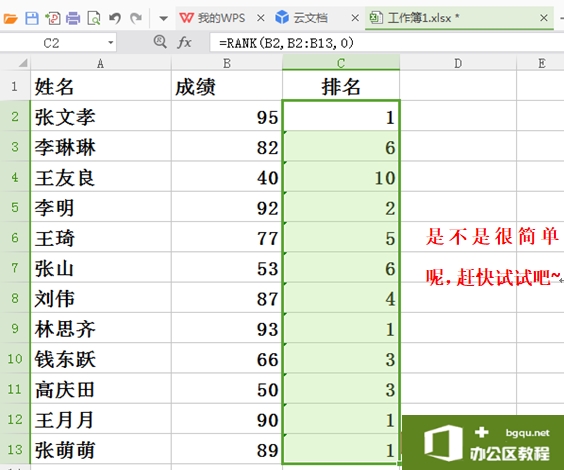Excel表格插入、删除和修改批注的方法,Excel表格插入、删除和修改批注的方法......
WPS如何使用RANK函数来排序
来源:互联网
2021-06-06 16:39:13 144
在工作中,我们经常需要根据制定内容排序,今天就来教大家来用RANK函数来快速排名。
首先我们可以看到表中,我们需要根据学生的成绩来计算排名,这里就需要RANK函数了。

我们点击工具栏中的【公式】下的【常用函数】,下拉菜单中选择【插入函数】,弹出对话框,如下图:

我们在对话框中看到有【查找函数】,输入RANK后,在选择函数当中选择RANK,单击【确定】。
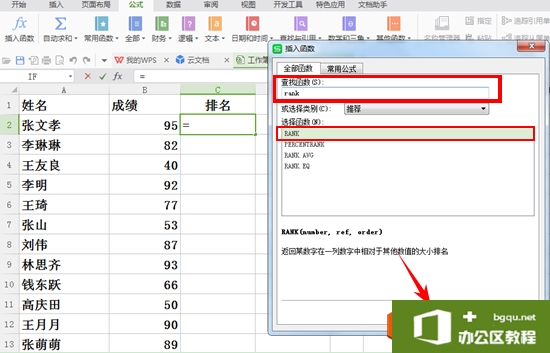
大家看到我们需要输入三个条件,数值则选择指定的数字,即B2,在引用中选择B2:B13的数据,排位方式选择0,注意的是,排位如果为0或者忽略,则为降序,如果是非零值,就是升序。
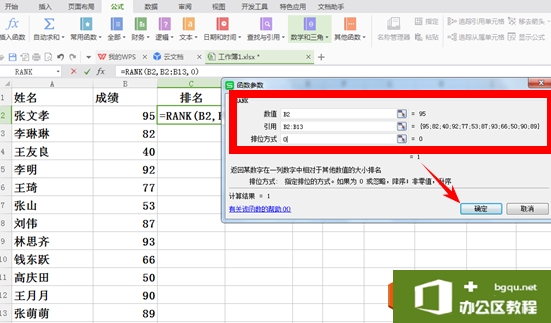
单击【确定】,则看到排名处是1,下拉填充框,则出现完整排名。