笔记本怎么录屏 在笔记本上录制手机屏幕方法,笔记本怎么录屏?下面就是有关在笔记本上录制手机屏幕方法。......
2023-03-16 179
对于现今的新生产的笔记本电脑用的硬盘大多都是固态硬盘,固态硬盘读取速度比传统机械硬盘更快对于老笔记本的性能会有非常大的提升,本篇经验就和大家分享一下如何给笔记本更换SSD固态硬盘。

1、将USB转接线将固态硬盘与笔记本相连接,然后进入笔记本进行数据克隆。这里建议大家在笔记本中安装"Acronis True image Home"硬盘数据克隆软件,大家可以百度搜索下免费下载(建议安装中文版),按照提示进行硬盘数据克隆即可把电脑里的文件复制到固态硬盘中了(也可以直接从第二步开始最后重新安装 系统)。

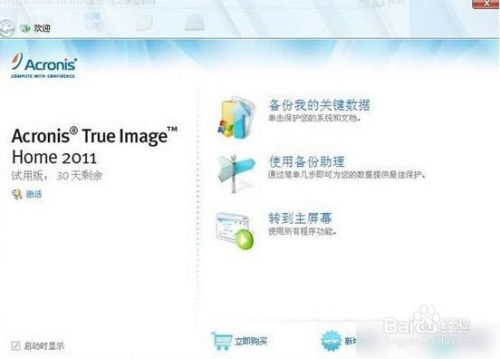
2、使用十字螺丝刀,将硬盘仓位的螺丝扭开,螺丝钉全部拆除下来之后,即可轻松取下硬盘背壳面板了。


3、之后我们就需要将原来里边的机械硬盘小心的取出来,这里需要注意,里边的硬盘数据线接口很小,请大家一定要小心翼翼的拔掉硬盘上的数据线插头。

4、取出笔记本电脑里原来的机械硬盘之后,便可将新购买的固态硬盘重新安装笔记本当中,由于固态硬盘与原来机械硬盘基本相同,并且接口也相同,因此安装就变得相当简单了。

5.固态硬盘安装完成之后,我们盖上后盖即可完成固态硬盘更换了。

6.固态硬盘安装完成之后,我们就可以开机测试了,由于我们采用的是先将数据克隆到固态硬盘上,因此更换完成之后,我们无需再安装系统即可直接进入原来的系统了。通过对比我们发现,更换固态硬盘后,笔记本的开机速度明显要比机械硬盘要快不少(如果是没有克隆数据的话是需要重新安装系统才能开机的)。

以上方法由办公区教程网编辑摘抄自百度经验可供大家参考!
标签: 硬盘
相关文章