页面发送信息01在网易搜寻里输出qq内部空间,找出官方网站步入。 02步入后,若是笔记本电脑发送信息有qq,会自动检测,弹出方便快捷发送信息,点选两个要发送信息的qq。 ......
2023-10-24 121
PS中的界面具有非常高的灵活性,可以通过各种设置操作来布置使用者的专属界面,而在这里这里来给各位介绍的,正是其中非常小的一部分,是工作区布置修改与误删的方法。

打开Photoshop,界面如图所示:

需要导入一张图片,方法如图:【文件】——【打开】。
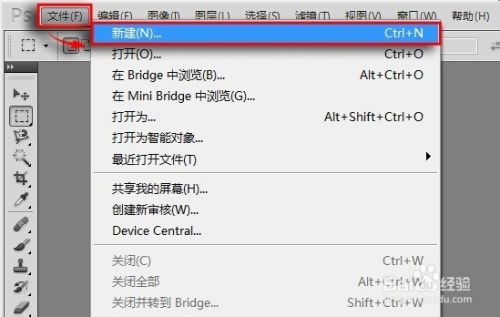
选择一张图片导入,选择后打开即可。
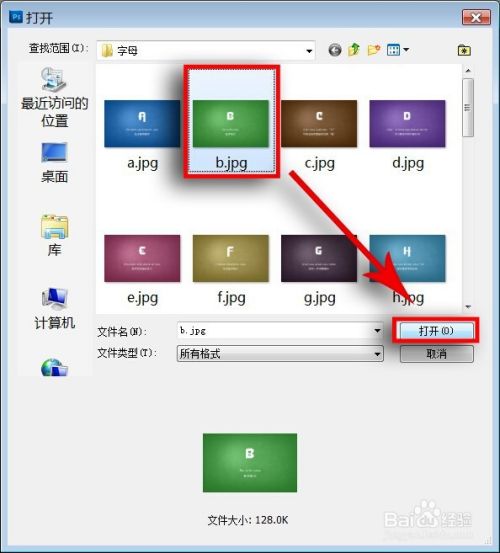
看到菜单栏部分的框选区域,内容如图:【基本功能】、【设计】、【绘画】、【摄影】,PS有不同的工作区可供选择。现在可以看到,目前的工作区对应于【基础功能】这项。

现在可以看到,目前的工作区对应于【基础功能】这一项。单击下面的【新建工作区】,即可自由储存自己更改后的工作区。

弹出对话框如图,参数设置方法勾选即可。

勾选两项内容,选择储存,如图:
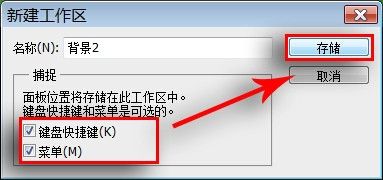
这样【背景2】工作区就被储存好咯。

选择【删除工作区】。

选择删除【背景】工作区。

单击【删除】。

确认即可。
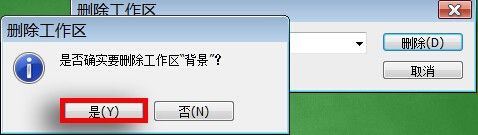
好咯,删除完成。本经验介绍完毕~~~

以上方法由办公区教程网编辑摘抄自百度经验可供大家参考!
相关文章
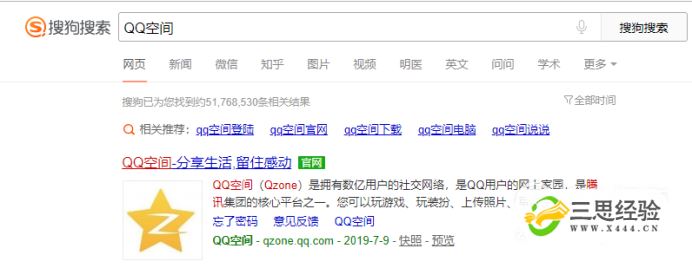
页面发送信息01在网易搜寻里输出qq内部空间,找出官方网站步入。 02步入后,若是笔记本电脑发送信息有qq,会自动检测,弹出方便快捷发送信息,点选两个要发送信息的qq。 ......
2023-10-24 121

很多讨厌ACG的小伙伴们大体上单厢采用P站,不过有天数是P站会难以恒定登入,这时如果什么样是好呢?接下去他们一起来看一看如果什么样登入Pixiv站操作方式01具体来说他们须......
2023-10-24 110

随著北欧国家中国经济和信息技术的产业发展,天数就显得至关重要以是当他们在QQ应用程序里看某一页面时我甘心优先选择听而并非去看那你晓得什么样才能在QQ应用程序迈入......
2023-10-24 102