SQL Server2008的安装,SQLServer2008的安装......
2023-02-22 230 安装
有时候因为弹窗之类的我们不想使用搜狗的输入法,这时候win10自带的微软拼音输入法就能满足我们的需求。但当我们不需要重复输入一些常用短语的时候,就需要我们来自定义短语来解决了。
左键单击右下角语言,选择“语言首选项”,进入设置。(当然也有其他方法进入设置,这里提供了比较快捷的方法)
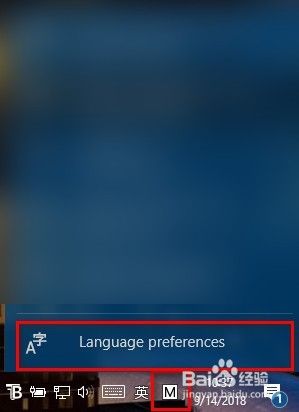
在“区域和与语言”选项卡,点击中文的”选项“进入设置。

再选择”微软拼音“的”选项“进入设置。

选择”词汇和自学习“进入设置。

找到”添加新的或编辑已存在的用户自定义短语“,单击进入。
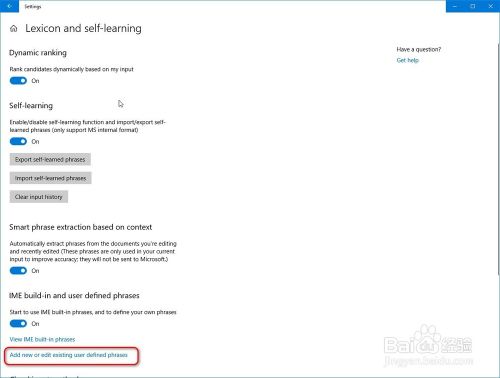
点击添加,进行添加设置。

如图为例,填写完成后,点击添加。(这里以”sz“查询”123“为例)

如图,输入”sz“可以看到我们自定义的短语”123“了。

当然为了避免丢失以及同步的问题,可以选择导出到OneDrive,可以在重装系统或丢失之后进行导入,避免重复设置的问题。
下面是”导出“操作。

下面是”导入“操作。

下面是”编辑“操作。

下面是”删除“操作。

以上方法由办公区教程网编辑摘抄自百度经验可供大家参考!
相关文章