SQL Server2008的安装,SQLServer2008的安装......
2023-02-22 219 安装
很多时候我们安装系统都是在很快的时间内给安装完毕,不用像原来那样安装一个系统需要一个多小时,有了ghost是比较方便,十几分钟就可以把系统安装完,这也是DIY爱好者的福音,没有事情的时候安装下自己的系统,下面详细的介绍下ghost安装系统的步骤:
先打开ghost,出现的界面:点击ok,进入ghost

第二步:下图为进入ghost的界面

第三步:依次点击:local—partition—from image

第四步:跳出的窗口如下: 在下拉的浏览列表中,选择你的gho文件的位置。最好将gho文件放在根目录,这样容易找到,ghost软件对文件夹名为中文的,会显示出火星文,让你看不明。


第五步:选择好后ghost文件后,点击open,会有如下几个窗口,一直单击ok


第六步:出现如下窗口后,辨认你的系统要装在哪个盘,从size那一栏的磁盘大小数据辨认你的盘符,一般选第一个,是C盘,选中后,点击ok。
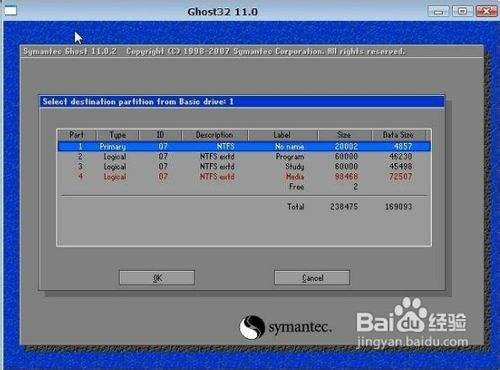
第七步:下图提示你是否真的要重装分区,想重装的,点击yes,完成上述步骤后,就会自动重装系统了

以上方法由办公区教程网编辑摘抄自百度经验可供大家参考!
相关文章