SQL Server2008的安装,SQLServer2008的安装......
2023-02-22 218 安装
本篇经验将和大家介绍Visual Studio 2017中Git支持和FTP远程发布的方法,希望对大家的工作和学习有所帮助!
选择 工具-->扩展和更新,搜索GitHub,安装GitHub的VS插件,如下图所示:
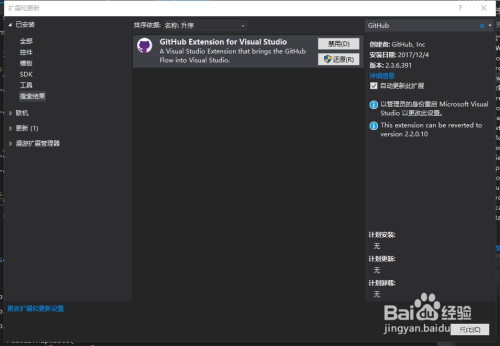
安装完插件,打开视图-->团队资源管理器,我们可以看到Git插件菜单。通过菜单我们可以新建Git存储库,可以提交修改的代码,并一键同步提交后的代码到自己的GitHub项目中,如下图所示:

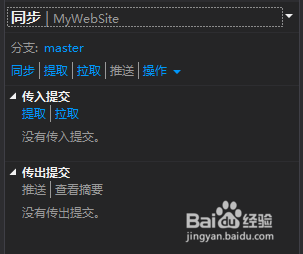
再打开GitHub,可以看我们的代码已经同步了,如下图所示:

要VS支持FTP发布,首先要将网站服务器配置成FTP服务器。
Server2008添加新的角色,选中文件服务并安装新角色,如下图所示:

再次选中已安装的IIS服务,增加FTP服务器相关的角色,如下图所示:

接着,在IIS网站右键选择“添加FTP站点”,选择FTP文件物理路径和添加站点名称,如下图所示:

端口默认21,不用选择SSL证书,身份验证这里选择基本验证(为了一定的安全性,不要勾选匿名),授权访问里,指定administrator才能访问FTP站点,并具有读取和写入的权限,如下图所示:

完成后,我们建好的FTP就自动启动了,这时浏览器中输入ftp://localhost,输入用户名和密码,就可以访问对应的文件目录了。当然,我们外网还是无法访问,为什么呢?相信大家看过上一篇,应该知道是防火墙的原因,我们按照上一篇的配置,增加FTP 21端口的允许入站规则,这样我们外网就通过FTP访问网站发布目录。
配置完外网服务器,我们来配置一下本地VS2017,右键项目-->发布,选择FTP发布,选项配置,如下图所示:

这样我们就已经配置好本地一键发布站点到远程服务器了。以后直接点发布按钮,就可以看到自动将生成的发布文件,同步到网站服务器,如下图所示:

以上方法由办公区教程网编辑摘抄自百度经验可供大家参考!
相关文章