SQL Server2008的安装,SQLServer2008的安装......
2023-02-22 208 安装
首先下载符合自己操作系统的安装包,如果是32位操作系统就下载x86版本的,是64位操作系统就下载x64版本的,
选择下图中的安装包进行下载解压。
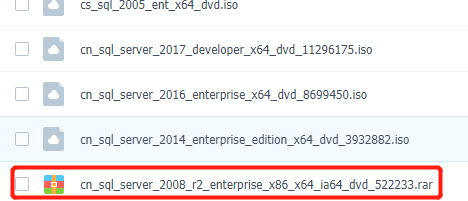
首先,在安装文件setup.exe上,单击鼠标右键选择“以管理员的身份运行”,如下图所示:

首先单击安装光盘中的setup.exe安装文件,打开如下所示的“SQL Server安装中心”对话框:
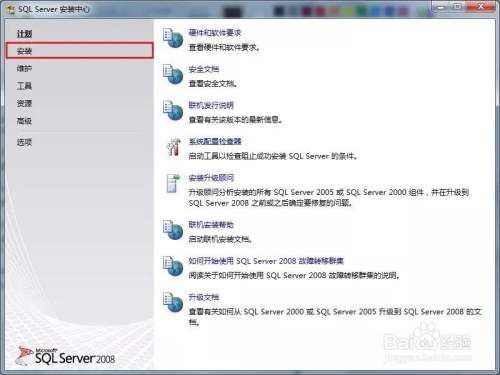
选择左边的安装选项,单击右边的“全新SQL Server独立安装或向现有安装添加功能”选项,如图所示:
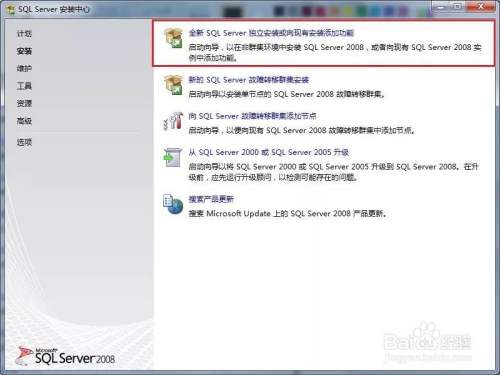

在打开的“SQL Server 2008安装程序”对话框中,出现“安装程序支持规则”选项,可以看到,一些检查已经通过了,单击确定按钮,进入到下一步,如图所示:
注意:到这里第一次会提示重启计算机失败
重启下计算机再点击安装即可通过安装检查。
在安装过程中遇到任何错误都请仔细检查一下,是否按操作步骤一步步做的。
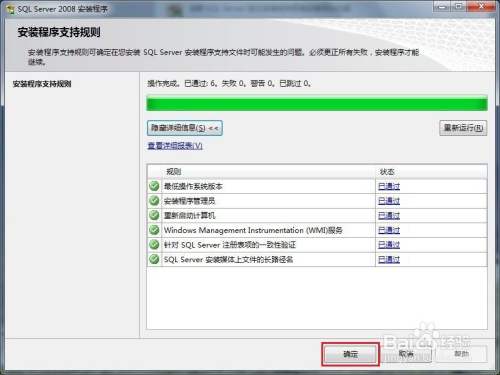
单击确定按钮之后,出现输入产品密钥的提示,这里我使用的密钥是企业版的:“JD8Y6-HQG69-P9H84-XDTPG-34MBB”,单击下一步按钮继续安装,如图所示:

在接下来的许可条款页面中选择“我接受许可条款”选项,单击下一步按钮继续安装,如图所示:

在出现的“安装程序支持文件”页面中,单击安装按钮继续,如图所示:

安装程序支持文件的过程如图所示:

之后出现了“安装程序支持规则”页面,只有符合规则才能继续安装,单击下一步按钮继续安装,如图所示:

在“功能选择”页面中,单击全选按钮,并设置共享的功能目录,单击下一步继续,如图所示:

在“实例配置”页面中,选择默认实例,并设置是实例的根目录,单击下一步按钮继续,如图所示:

在“磁盘空间要求”页面中,显示了安装软件所需的空间,单击下一步继续,如图所示:

在“服务器配置”页面中,根据需要进行设置,单击下一步按钮继续安装,这里的服务账号可以使用默认的Network Service,下方的选择Local Service,如图所示:
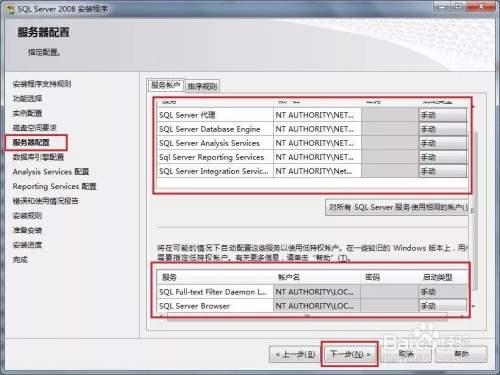
在“数据库引擎配置”页面中,设置身份验证模式为混合模式,输入数据库管理员的密码,即sa用户的密码,并添加当前用户,单击下一步按钮继续安装,如图所示:
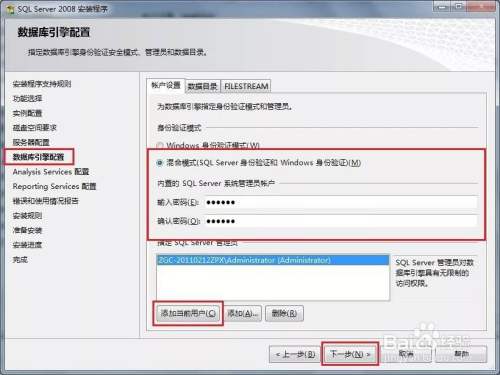
在“Analysis Services配置”页面中,添加当前用户,单击下一步按钮,如图所示:
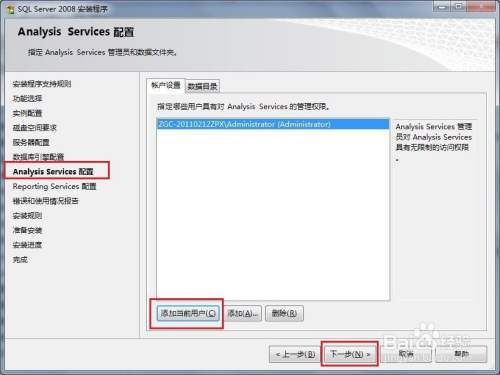
在“Reporting Services配置”页面中,按照默认的设置,单击下一步按钮,如图所示:
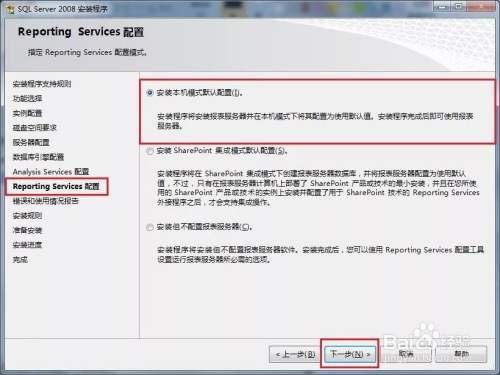
在“错误和使用情况报告”页面中,根据自己的需要进行选择,单击下一步按钮继续安装,如图所示:
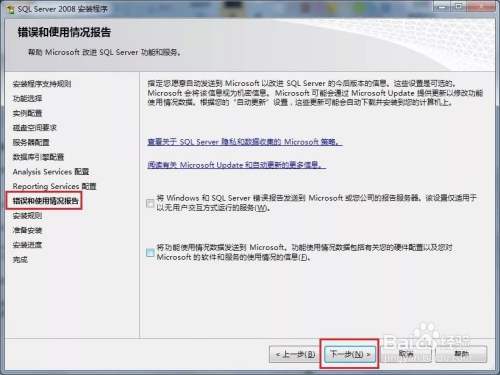
在“安装规则”页面中,如果全部通过,单击下一步按钮继续,如图所示:

在“准备安装”页面中,看到了要安装的功能选项,单击下一步继续安装,如图所示:
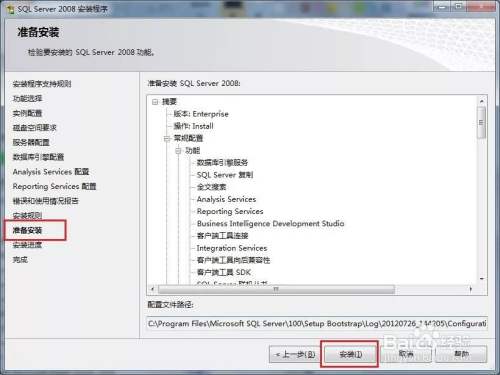
在“安装进度”页面中,可以看到正在安装SQL Server 2008,如图所示:

经过漫长的等待,大概15分钟左右,SQL Server 2008安装过程完成,现在没有错误,我的第一次错误是在上边的哪个步骤出现的,单击下一步按钮继续,如图所示:
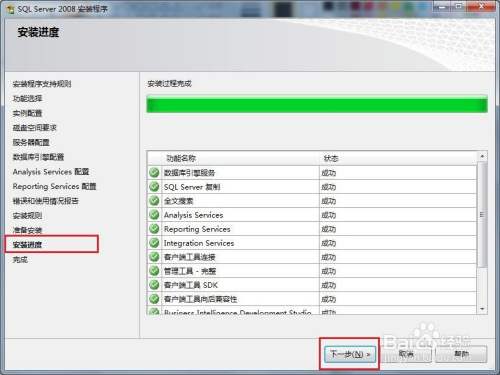
在“完成”页面中,可以看到“SQL Server 2008安装已成功完成”的提示,单击关闭按钮结束安装,如图所示:

启动SQL Server 2008,选择开始菜单中的Microsoft SQL Server 2008下的SQL Server配置管理器,启动SQL Server服务,如图所示:

最后启动微软为我们提供的集成工具,按照上图中的选择SQL Server Manager Studio选项打开,输入用户名和密码进入,如图所示:

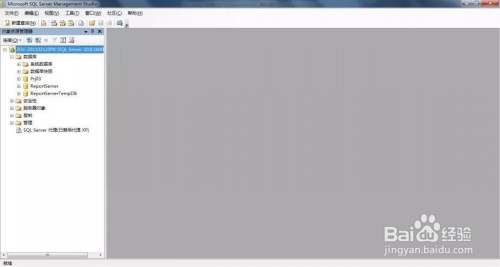
以上方法由办公区教程网编辑摘抄自百度经验可供大家参考!
相关文章