回享预备班:[6]分享杂志的发布步骤,加入回享计划成了签约作者后,除了写分享之外我们还可以采编杂志。杂志跟系列分享的功能相差不多,在我看来要比系列分享更具优点。杂志可以看作更简单直接明了的系列分享。我......
2023-03-19 354 百度经验
本篇经验分享一下ps如何制作光芒效果。
新建一个400X400px的图,将背景填成黑色。新建一个图层(图层 2)用椭圆选择工具作下图的选区,并填充亮灰色。
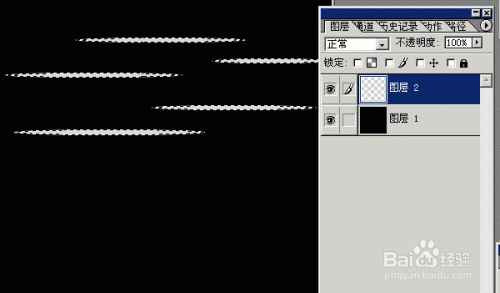
对图层 2 极坐标(滤镜/扭曲/极坐标,平面到极坐标)。
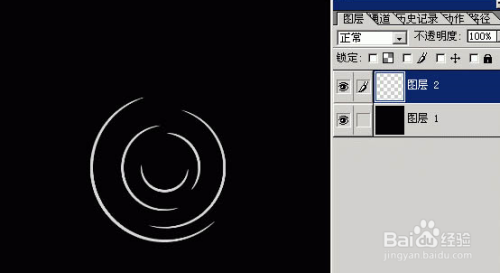
再建一个图层(图层 3),选区、填充、极坐标 (同上)。

再建一个图层(图层 3),选区、填充、极坐标 (同上)。

极坐标(同上) 我忘了说了,为了看得清楚我把图层2、3 改不可见了。

然后再新建一图层(图层 5)做一个竖椭圆,极坐标。把所有图层打开,效果就这样。
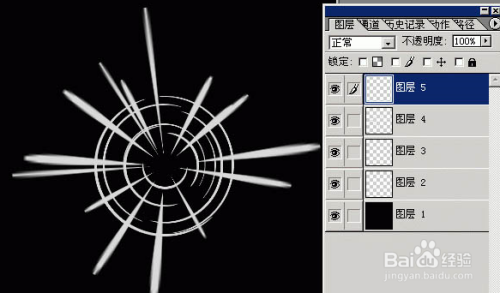
然后图层4、5合并(竖椭圆,向外散的那个),径向模糊(参数如图)。
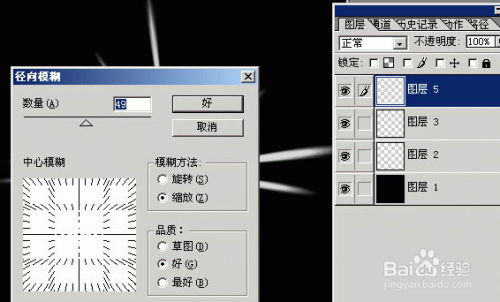
图层2、3合并(横椭圆,开始做的那两个),径向模糊(参数如图)。
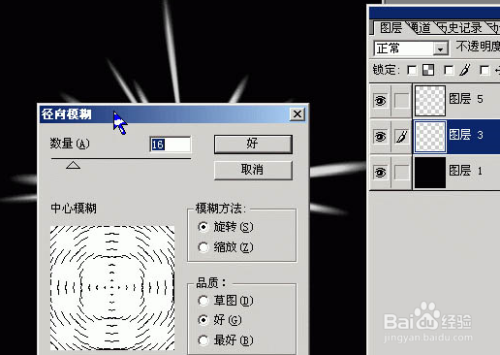
合并图层3、5(除了背景都合了),编辑/变换/扭曲,调成如图的样子。
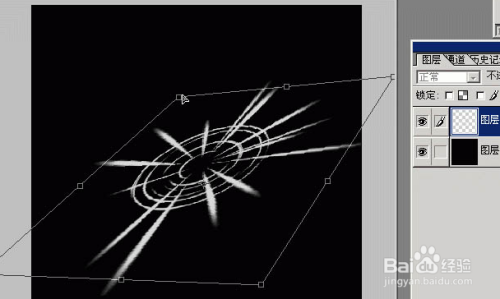
将变换完的图层放到中间,全选 合并拷贝 粘贴 (图层 6),对图层 6 做镜头光晕(滤镜/渲染/镜头光晕)将中。

多做几次光晕,亮度低一点,达到类似这样。
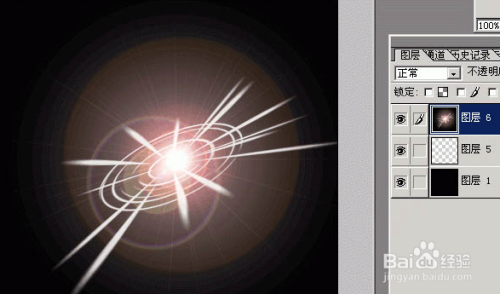
对图层 6做色相/饱和度(图像 / 调整 / 色相/饱和度),参数如下 (注意着色要选中)。
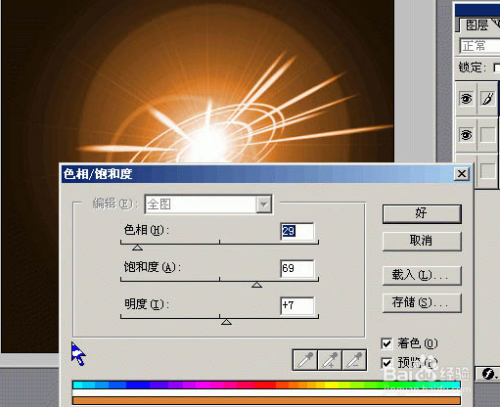
对图层 6做亮度/对比度(图像 / 调整 / 亮度/对比度),参数如下。

效果就出现了。

以上方法由办公区教程网编辑摘抄自百度经验可供大家参考!
相关文章
![回享预备班:[6]分享杂志的发布步骤](https://exp-picture.cdn.bcebos.com/5c2a1ad149299a88ed152b5667eeadbcbe2f7f5e.jpg)
回享预备班:[6]分享杂志的发布步骤,加入回享计划成了签约作者后,除了写分享之外我们还可以采编杂志。杂志跟系列分享的功能相差不多,在我看来要比系列分享更具优点。杂志可以看作更简单直接明了的系列分享。我......
2023-03-19 354 百度经验