选择适合养的鸟类需要考虑以下几个因素: 1. 鸟类的性格:有些鸟类比较活泼、友好,容易适应人类,例如:鹦鹉、鸽子、雀等。 2. 饲养条件:有些鸟类需要特定的环境和食物,例如:热带鸟类需要较高的温度和湿度,需要提供特定的水果和昆虫作为食物。而其他鸟类则比较容易养活,如:百灵鸟、画眉鸟等。......
2023-09-11 174 宠物
现在教你Photoshop教程——灰猫变蓝猫

首先打开通道,然后复制一个蓝色通道
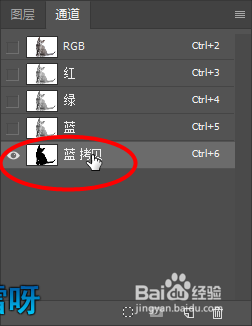
接着调出曲线,然后将猫与背景调整更加黑白分明
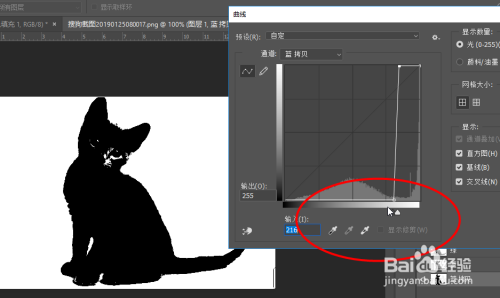
首先将黑色部分选出来,然后点击Ctrl J将猫抠出来

接着右键选择图层栏中的纯色

接着选择蓝色,点击确定

最后就可以看到效果对比


以上方法由办公区教程网编辑摘抄自百度经验可供大家参考!
相关文章

选择适合养的鸟类需要考虑以下几个因素: 1. 鸟类的性格:有些鸟类比较活泼、友好,容易适应人类,例如:鹦鹉、鸽子、雀等。 2. 饲养条件:有些鸟类需要特定的环境和食物,例如:热带鸟类需要较高的温度和湿度,需要提供特定的水果和昆虫作为食物。而其他鸟类则比较容易养活,如:百灵鸟、画眉鸟等。......
2023-09-11 174 宠物

柯基断尾的原因主要有以下几点: 1. 生存需要:柯基犬最早是用来役使牛群的。当有牛不听话时,它们会咬牛的脚踝。这时牛会感到疼痛,便会乱踩,为了防止柯基的尾巴被牛踩住,于是用来看管役使牛群的柯基犬都需要断尾。......
2023-09-10 266 宠物