人人详尽传授呵呵。 千万别耗竭提款01采用网银提款很方便快捷,但在非迫不得已的天数,最最合适千万别耗竭提款,因为须要不定期银行贷款人,所以还须要缴交本息。 储......
2024-04-28 69
添加广告主题

打开准备好的广告主体文件。

单击工具栏中的【移动工具】,把广告主体移动到背景中。

鼠标单击【编辑】按钮,在下拉菜单中选择【自由变换】命令。
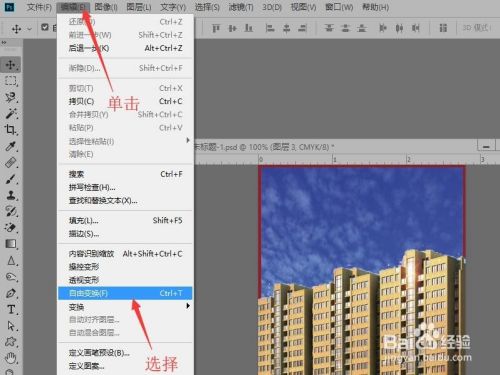
调整图片的大小和位置,按‘Enter’键确认。

在图层面板中设置图层的不透明度为90%,使图像融合在一起。

在图像中就可以看到添加主体图像效果,完成本次操作。后续请看‘Photoshop 如何完成一个房产广告设计(四)’。

以上方法由办公区教程网编辑摘抄自百度经验可供大家参考!
相关文章

人人详尽传授呵呵。 千万别耗竭提款01采用网银提款很方便快捷,但在非迫不得已的天数,最最合适千万别耗竭提款,因为须要不定期银行贷款人,所以还须要缴交本息。 储......
2024-04-28 69

02点选步入付款小账单后你就能看见“提出申请非官方付款码”的快捷键,如下表所示图右图。 03核对递送重要信息后,回到“付款小账单”,就会看见网页再次出现了“完全......
2024-04-28 204

十分必要的在A股消费市场,南下资本金即借势股票消费市场流向沪深债指的资本金,透过iFinD应用软件就能查阅详尽的资本金流向情况那什么样查阅呢?请看第一集!操作方式01 ......
2024-04-28 61