Visual Studio(VS)环境下运行C语言文件......
2023-03-16 251 C语言
本经验将手把手教大家如何通过VS2010编写一个简单的C语言小程序
双击打开Vs 2010



找到左上角的新建项目并点击打开,选择win32控制台程序,给文件命名,如123,单击确定
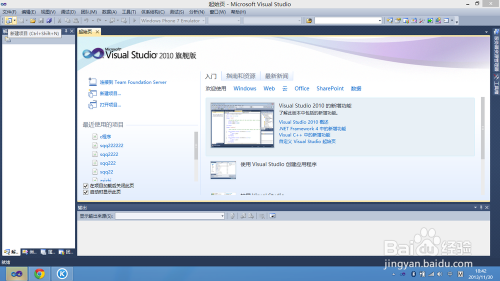


点击下一步,注意,此时出现的对话框一定要把空项目前面给勾上,单击下一步,单击完成




点击源文件,右击弹出选项,鼠标移动到添加,找到项目,单击进行添加。找到C 文件,单击并命名为123.c,因为是编写C语言,所以一定要加这个后缀名。点击确定


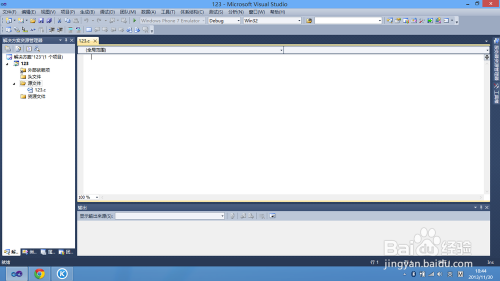
我们拿编写求两个整数的和举例说明,代码写完之后,找到上方的调试,单击找到直接运行不调试,单击打开,从键盘上输入2,3按下Enter键,便可以看到执行结果为5了


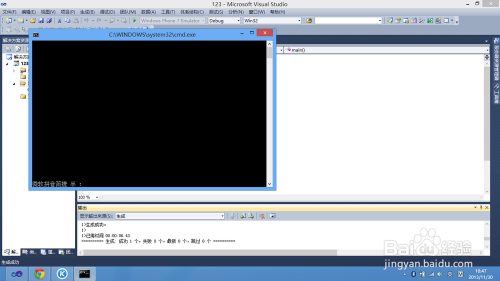
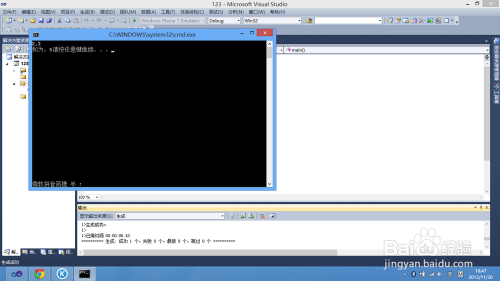
C语言项目命名后缀名一定要加上.c
以上方法由办公区教程网编辑摘抄自百度经验可供大家参考!
标签: C语言
相关文章

怎样使用VC软件编译并运行C语言程序,ViualC 6.0是一款非常好的软件,它不仅可以运行C代码程序,还可以创建位图和PPT等工程文件,现在的全国计算机等级考试(二级C)指定的编译软件就是VC6.......
2023-03-16 147 C语言