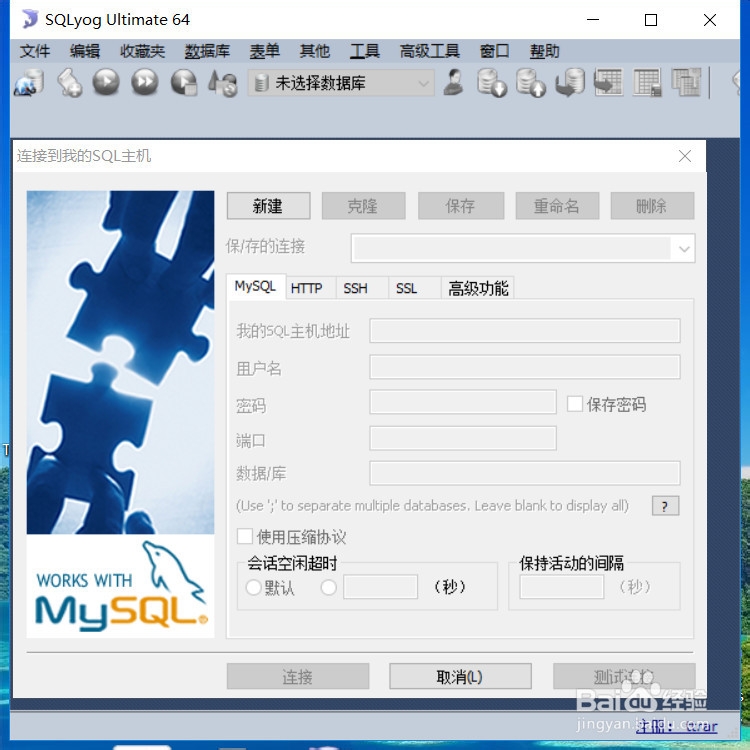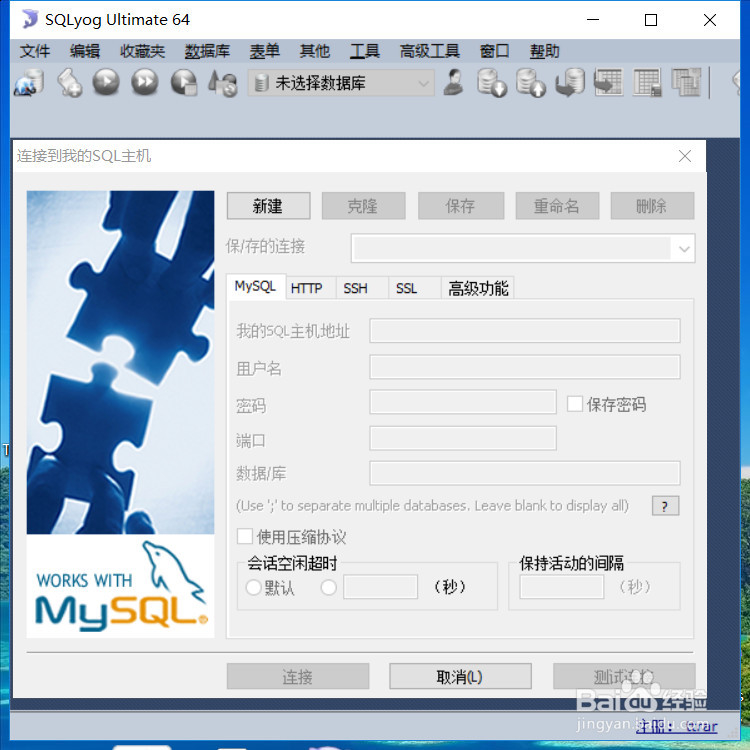mysql5.6下载和安装,直接解压缩运行,你知道myql5.6如何下载和安装吗?并且不需要繁琐的安装过程,直接解压缩就可以运行,下面将详细介绍......
如何用EXCEL创建数据透视图
来源:互联网
2023-03-16 22:44:16 447
用excel做图表是我工作的一部分,图表能够更直观的反应数据的情况。介绍一个如何用EXCEL创建数据透视图。
工具/原料
- excel 2010
方法/步骤
打开excel中的数据文档,这个数据是2013年-2014年3个销售人员的费用报销情况。

单击数据区域的任意一个单元格,点击“插入”,找到“数据透视表”这个图表,下拉点击“数据透视图”。

在弹出的窗口里,选择好要分析的数据的区域,选择放置透视图的位置为:新工作表,点击确定。出现的界面如下图2所示。


找到数据透视表字段列表,点击左侧的三角符号下拉,选择:字段节和区域节并排。

把“年份”拖到报表筛选,把“用途”拖到“轴字段(分类)”,把”张三,李四,王五“拖到“数值”区域。

所需要的透视图就完成了,可以按照年份和用途查看费用,也可以一目了然的看到每个人在招聘和业务费分别报销的总和。

以上方法由办公区教程网编辑摘抄自百度经验可供大家参考!
相关文章