AutoCAD-如何管理图层,每当我们建立完图层后,都需要对其进行管理,包括图层的切换、重命名、删除及图层的显示控制等,那么要怎样管理图层呢?......
2023-03-19 278 AUTOCAD
1.打开AutoCAD 2004 程序文件存放位置,打进入BIN文件夹:

2.双击安装图标: 3.准备安装中:
3.准备安装中:

4.按下一步: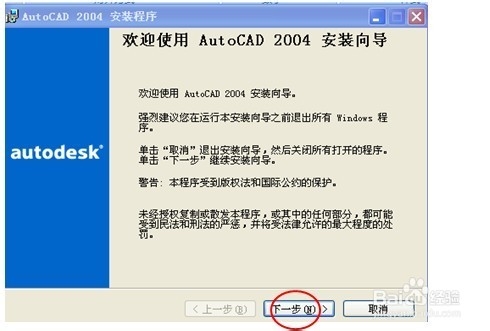
5.选我接受,按下一步: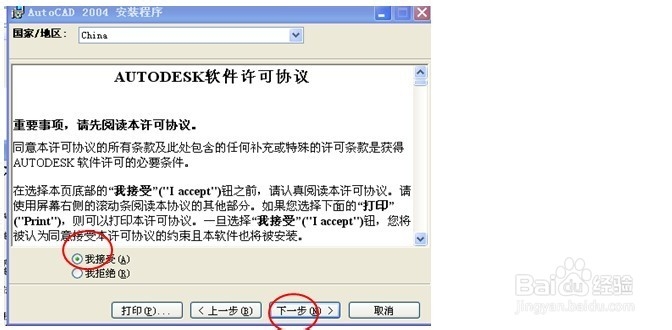
6.按下一步:
7.按下一步:
8.按下一步:
9.按下一步: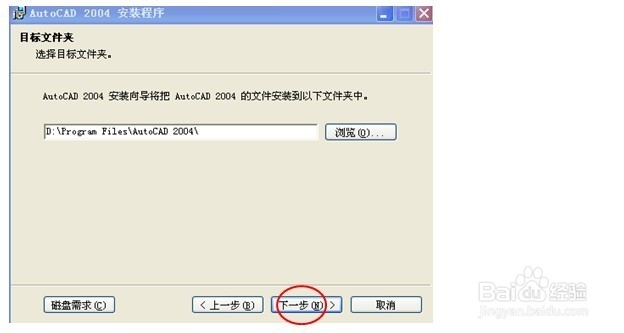
10.设置安装到D盘,按下一步:
11.按下一步:
12.安装中:
13.按完成:
14.回到AutoCAD 2004 程序文件存放位置,打进入破解文件夹: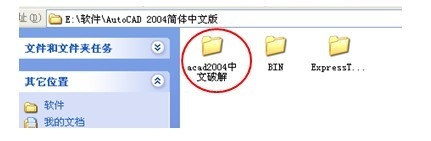
15.复制以下3个文件:
16.粘贴到安装路径,并全部替换原有同名文件:
17.双击注册表:
18.选是: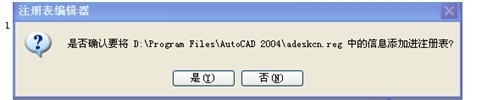
19.选确定: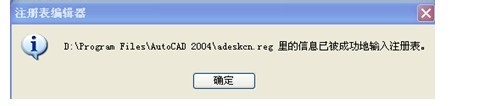
20.安装完成,双击桌面CAD快捷图标,即可进入CAD软件介面进入绘图设计:
以上方法由办公区教程网编辑摘抄自百度经验可供大家参考!
标签: AUTOCAD
相关文章

AutoCAD-如何管理图层,每当我们建立完图层后,都需要对其进行管理,包括图层的切换、重命名、删除及图层的显示控制等,那么要怎样管理图层呢?......
2023-03-19 278 AUTOCAD