AutoCAD-如何管理图层,每当我们建立完图层后,都需要对其进行管理,包括图层的切换、重命名、删除及图层的显示控制等,那么要怎样管理图层呢?......
2023-03-19 278 AUTOCAD
为了管理好我们在CAD里面画好的图形,通常会用CAD里的层来进行管理,一般是把一些有共性的图形放到同一个层里里,也可以根据自己的喜好管理,非常的方便,下面就来简单分享一下下图3个图层在CAD的建立方法:
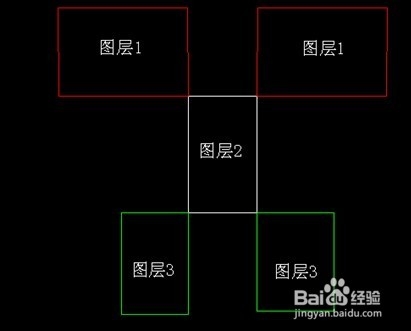
1.在格式菜单找到图层,用鼠标点击: 2.即自动进入图层对话选项框,如下图设置好相关参数(点红圈内新建后,图层名字可以随意更改,鼠标点红圈内颜色后,会自动弹出颜色对话框,可以随意选择自己喜欢的颜色,然后按确定)
2.即自动进入图层对话选项框,如下图设置好相关参数(点红圈内新建后,图层名字可以随意更改,鼠标点红圈内颜色后,会自动弹出颜色对话框,可以随意选择自己喜欢的颜色,然后按确定)
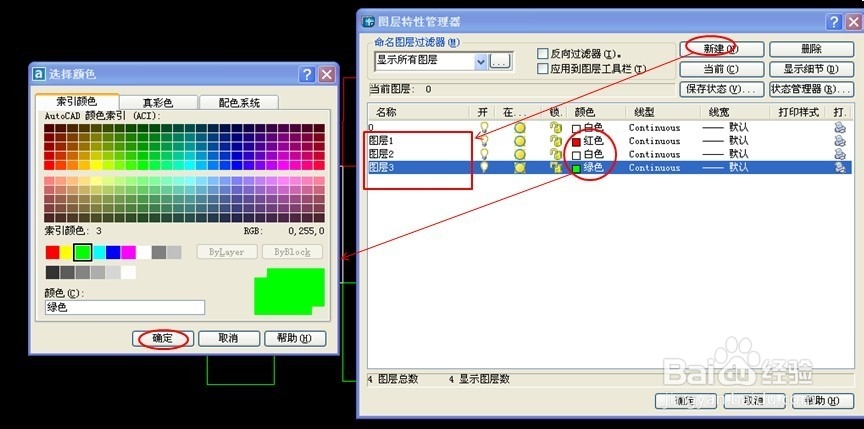
3.设置好3个图层相关参数后,点确定: 4.把图层1的图形选中:
4.把图层1的图形选中:
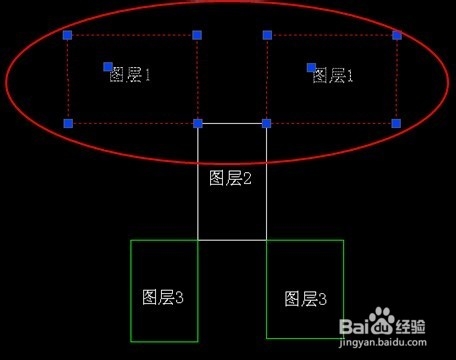
5.用鼠标点击放入建好的图层1: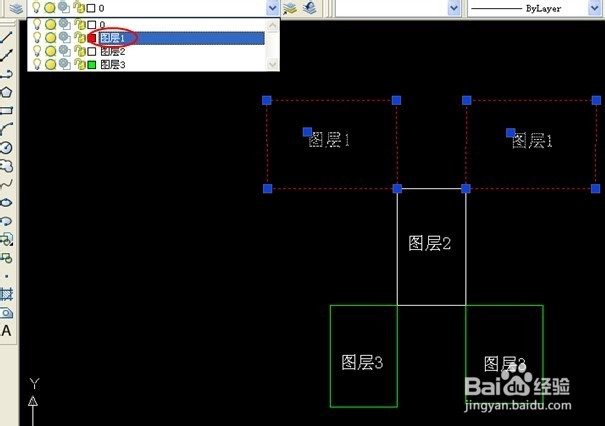
6.刚刚选中的图形已全部被移于图层1管理了。选中的文字也变成了图层1的红色:
7.把图层2的图形选中,再放入到已建好的图层2: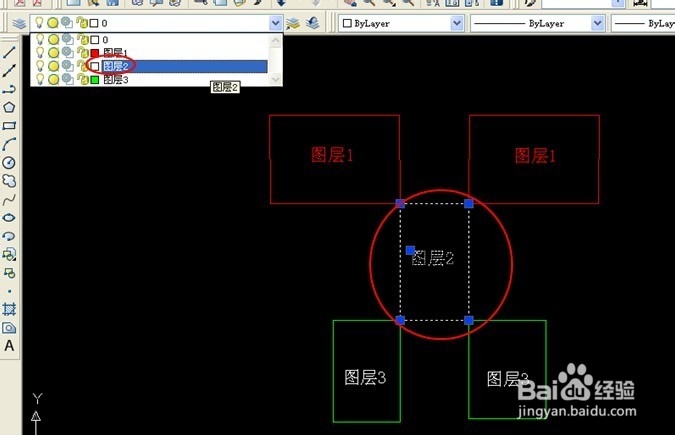
8.刚刚选中的图形已全部被移于图层2管理了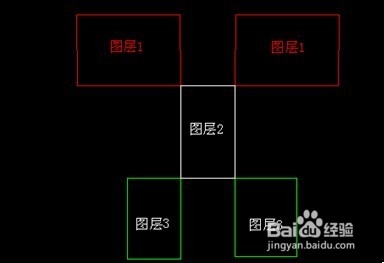
9.再把选中的图形放入图层3: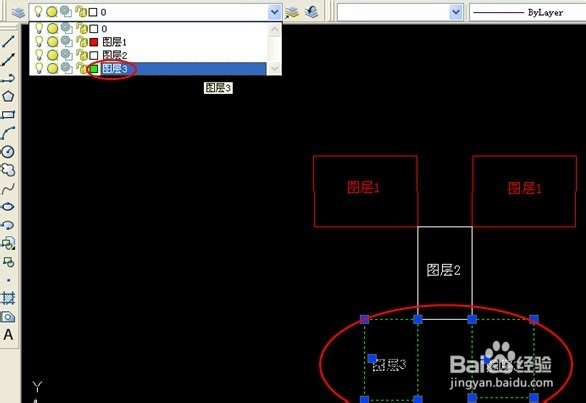
10.图层建立完毕,大功告成(如下图随意选中绿色线时,上面的图层显示图层3):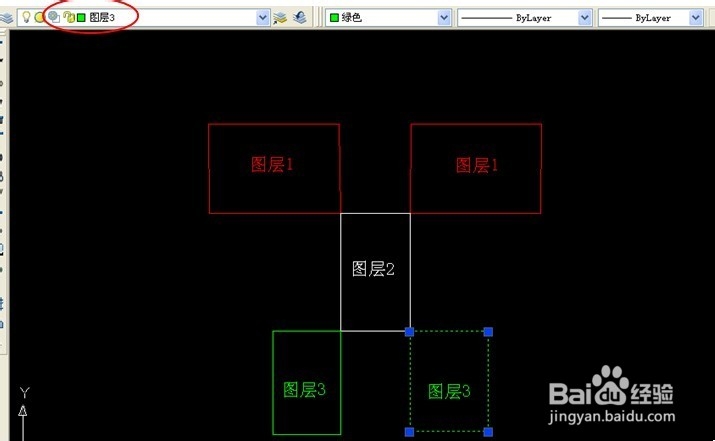
以上方法由办公区教程网编辑摘抄自百度经验可供大家参考!
标签: AUTOCAD
相关文章

AutoCAD-如何管理图层,每当我们建立完图层后,都需要对其进行管理,包括图层的切换、重命名、删除及图层的显示控制等,那么要怎样管理图层呢?......
2023-03-19 278 AUTOCAD