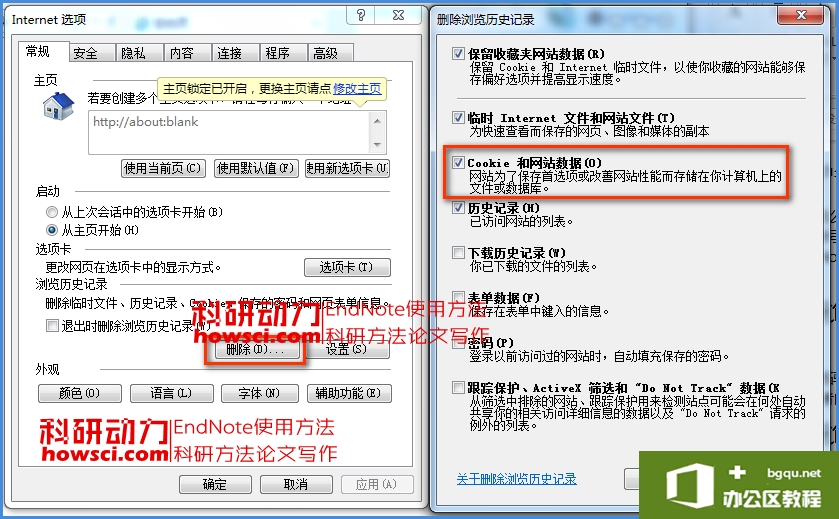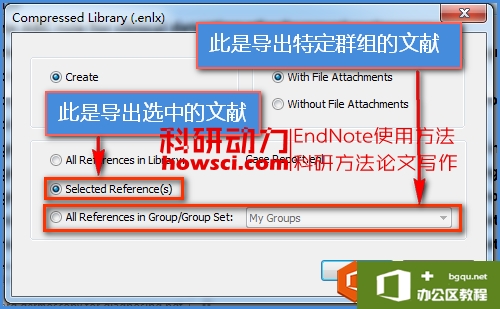EndNote有个同步功能,在登陆Web账号时,EndNote不断的询问账号和密码,可是用户名和密码明明已经填写正确和完毕,就是登陆不上EndNote的Web账号。科研动力本文就此错误进行分析和给出解决方......
EndNote 知网的 Import Filter 滤件制作实例教程
虽然中国知网可以使用 EndNote 的通用导入滤件「EndNote Import」导入,但是呢创建一个知网的导入滤件更好一些。正好本文也利用创建知网的导入滤件举例说明一下如何新建导入滤件。
在开始制作滤件以前,最好要先了解一下 EndNote 滤件的基本结构和选项,以及滤件的一些特殊选项和要求。
知网下载数据分析
知网导出数据分析
下面是一个知网导出数据的一部分
%0 Journal Article
%A 胡日东
%A 钱明辉
%A 郑永冰
%+ 华侨大学经济与金融学院;东北财经大学数学与数量经济学院;
%T 中国城乡收入差距对城乡居民消费结构的影响——基于LA/AIDS拓展模型的实证分析
%J 财经研究
%D 2014
%N 05
%K 城乡收入差距;城乡居民消费结构;LA/AIDS模型
%X 文章通过引入城乡居民收入差距影响因素…..
%P 75-87
%@ 1001-9952
%L 31-1012/F
%W CNKI
其实分析一下这个数据,我们可以看了「%0」代表文献类型;「%A 」代表作者;「%+」代表作者单位;「%T」代表题目;「%J」代表杂志;「%D」代表发表年代或者卷;「%N 」代表了杂志的期;「%K」代表了关键词;「%X 」代表了摘要;「%P」代表了页码;「%@」应该代表ISSN号,「%L」应该代表的是馆藏号码;「%W」代表了来源。
首先要确定导入哪些内容
其实如果单纯的想引用文献,只导入题目作者杂志一些信息即可。如果想保留文献呢,可以全部都导入。现在我们打算把所有下载的数据都导入到数据库。
EndNote 知网导入滤件制作步骤
在 EndNote 依次打开菜单 Edit >> Import Filters >> New Filter,打开创建滤件的窗口。
关于各个选项的填写方法,可以参阅 EndNote 的 Filter 简介,操作和基本结构,下面只说明一下简单的步骤。
About this Filter
这一项基本不用管,想填写就填写一些
Tempalts
这是滤件最重要的部分,这部分内容在解析和转换数据文件时起到至关重要的作用。这部分内容就是把数据文件转换成文献的各字段内容的。
首先要在「Reference Types」中选择一个文献类型,因为是期刊,所以选择「Journal Article」。利用「Insert Filed」插入相应的字段
制作的标签要写数据文件的标签一致。因为想导入全部数据,最终格式如下
| Tags | Field(s) |
| %0 | `Journal Article` |
| %A | Author |
| %+ | Author Address |
| %T | Title |
| %J | Journal |
| %D | Year |
| %N | Issue |
| %K | Keywords |
| %X | Abstract |
| %P | Pages |
| %@ | Issue |
| %L | Call Number |
| %W | Notes |
注意几个问题
- 「%0」对就的字段「Journal Article」加上了重音符,是为了告诉 EndNote 解析后面的字段中的内容为文本
- 「%W」因为没有对应的字段,我们可以导入到「Notes」字段中,当然也可以不导入这部分内容。如果不想导入可以插入 {IGNORE}
Author Parsing
默认选项即可
Continuation Lines
默认即可,当然也可以在「Continuation lines must be indented」>>「Indented」输入「3」,因为在数据文件中查查空格数是缩进 3 个空格
Reference Type,Field Edting,Editor Parsing,MARC Records
不用修改,默认即可
Record Layout
这里默认也可以,当然也可以选择「Blank line separates records」。因为在数据文件中每个文献都是以空行分隔的。但是前提必须保证数据文件文献间隔的一致性,如果不能保证,最好选择「Smart record identification」
Source Parsing
默认即可
保存测试滤件
现在滤件基本制作完毕,现在保存滤件为「CNKI」。新建的滤件一般是存储在个人文件夹内。个人文件夹详见EndNote的安装及注意事项。
然后测试一下导入,看是否与期望导入的文献信息一样。
依次打开 EndNote 菜单 File >> Import >> File,打开导入对话框
- Import File:通过「Choose」选择下载的数据文件
- Import Option:选择「Other Filters」,打开滤件管理器,选中我们刚制作的滤件「CNKI」,然后「Choose」
- Duplicates:这个可以根据自己喜好来,是导入全部「Import All」,还是不导入重复文献「Discard Duplicates」,或者把重复文献导入到一个新数据库「Import into Duplicates Library」
- Text Translation:选择「Unicode (UTF-8)」
如果导入没有出入,这个滤件就基本制作完成了。
但是有一点要注意:如果在 CNKI 中选择的数据库是多个数据库,包括硕博论文,还要对硕博论文的导入格式制作一个相应的滤件。
在「Templates」面板中再选择一个文献类型,然后使用上述方法定义滤件即可。
有兴趣的研友也可以下载我制作的,不过这个滤件只针对期刊类和硕博类文献有用,其他类型的文献不想制作了。制作方法同上,一步步的添加文献类型制作模板即可。
知网滤件下载:链接: https://www.bgqu.net/upload/20210606/init 密码: 36w3
相关文章