office2010官方下载免费完整版win8适用的,office2010官方下载免费完整版wi8是新一代办公软件,office2010官方下载免费完整版wi8适用的,office2010官方下载免费......
2023-03-15 129 WIN8
本篇经验系PPT2016系列教程之一,本片经验将继续讲解菜单选项。

前一篇经验我们讲述了PPT2016的联机演示,如需要请查看以下以下经验引用。
3PPT2016系列教程-文件菜单详解12

今天我们将继续讲解,我们首先来看一下发布幻灯片。什么是发布幻灯片呢?简单来说,就是将文件保存在一个位置上供多人使用,然后别人修改你能收到通知。

在发布之前,我们必须将该文件进行保存,然后点击发布幻灯片。

点击发布幻灯片后出现发布的幻灯片的选择框,并且我们可以做标注进行说明。

我们首先将其发布在自己的电脑上看一下效果,我们 在发布的位置上选择本地桌面,看到生成了两份文件。

也就是,如果我们选择发布几张幻灯片,就会生成几份文档,每张幻灯片会单独保存,这样被修改后也方便统计。现有的很多经验都是告诉大家发布到本地,其实发布到本地和保存还有什么差别呢?其实这个功能本身就是为发布在网上准备的,只是需要网站支持sharepoint功能。

以上方法由办公区教程网编辑摘抄自百度经验可供大家参考!
标签: PPT
相关文章
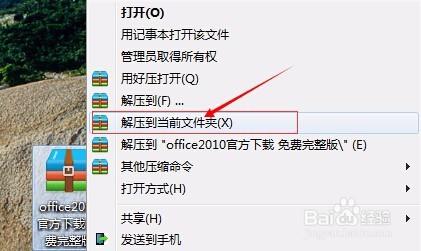
office2010官方下载免费完整版win8适用的,office2010官方下载免费完整版wi8是新一代办公软件,office2010官方下载免费完整版wi8适用的,office2010官方下载免费......
2023-03-15 129 WIN8
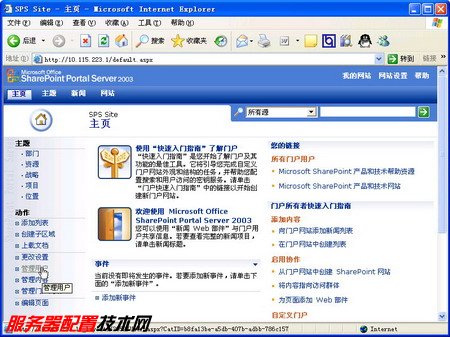
在SPS 2003服务器中添加门户网站用户,所谓门户用户就是拥有访问SharePoit网站并参与协同工作的用户账户,这些账户应当包含在事先在域控制器中建立的域用户账户当中。添加门户用户的步骤如下所述:......
2023-03-15 134

草图大师rbs怎么安装,最近有网友问草图大师r怎么安装,对于这个问题小编在网上查看一些资料,再根据个人经验总结,希望小编能够帮助到你。......
2023-03-15 205