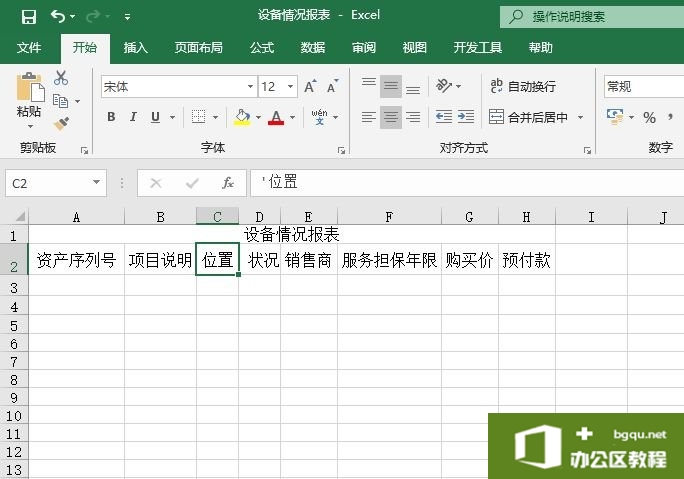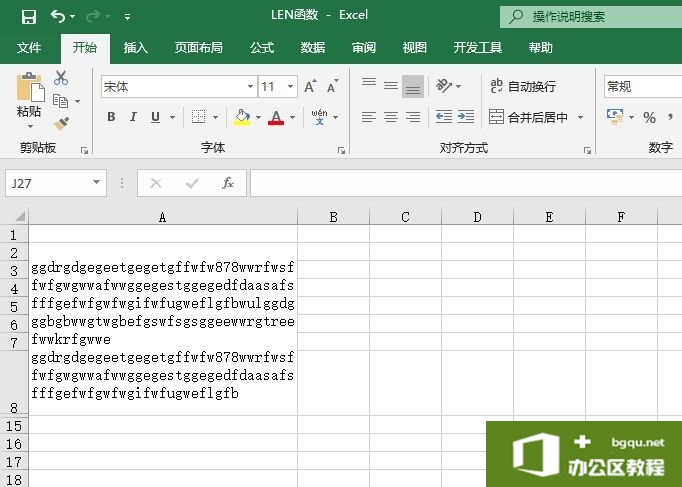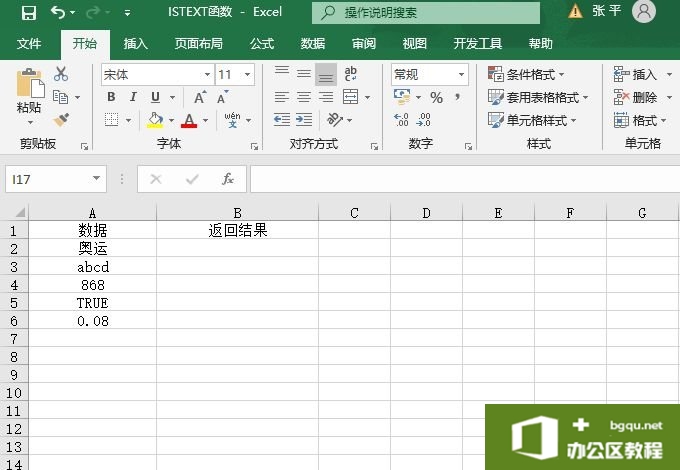CLEAN函数用于删除文本中所有非打印字符,其语法是:CLEAN(text)其中,text参数是即将删除非打印字符的字符串或文本,或对含有非打印字符串单元格的引用。下面通过实例具体讲解该函数的操......
Excel 如何利用LOWER、UPPER函数 实现字符串大小写转换
来源:互联网
2021-06-06 17:39:06 413
LOWER函数用于将一个文本字符串的所有字母转换为小写形式。其语法是:
LOWER(text)
其中,text参数是要转换成小写字母的文本或字符串,或引用含有字符串的单元格。对其中非字母字符串不作转换。
UPPER函数用于将文本字符串中的字母全部转换成大写。其语法是:
UPPER(text)
其中,text参数是要转换成大写字母的文本或字符串,或引用含有字符串的单元格。下面通过实例具体讲解这两个函数的操作技巧。
在利用电子表格输入数据的时候,有时需要进行大小写字母之间的转换,需要将大写字母转换为小写字母,或者将小写字母转换为大写字母。下面通过实例具体讲解这两个函数的操作技巧。首先打开“大小写转换.xlsx”工作簿,本例中的原始数据如图12-46所示。
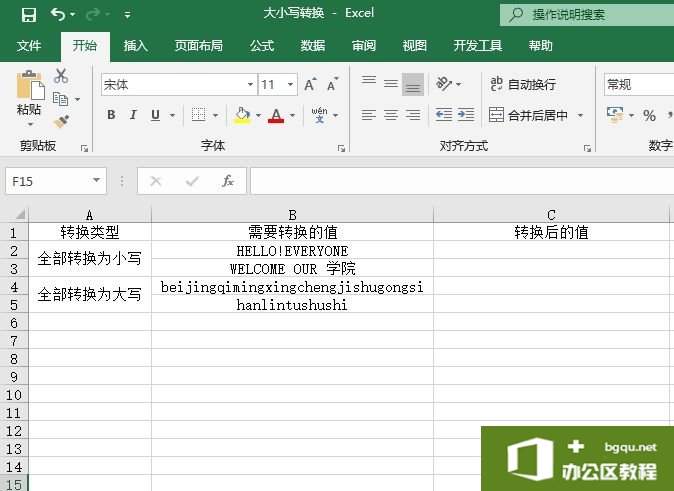
图12-46 原始数据
STEP01:选中C2单元格,在编辑栏中输入公式“=LOWER(B2)”,然后按“Enter”键即可返回B2单元格对应的小写字母,如图12-47所示。wps下一页如何增加_wps下一页增加的方法
STEP02:选中C2单元格,利用Excel的自动填充功能,复制公式至C3单元格,即可计算出B3单元格对应的转换数值,结果如图12-48所示。

图12-47 将B2单元格中的数据转换为小写
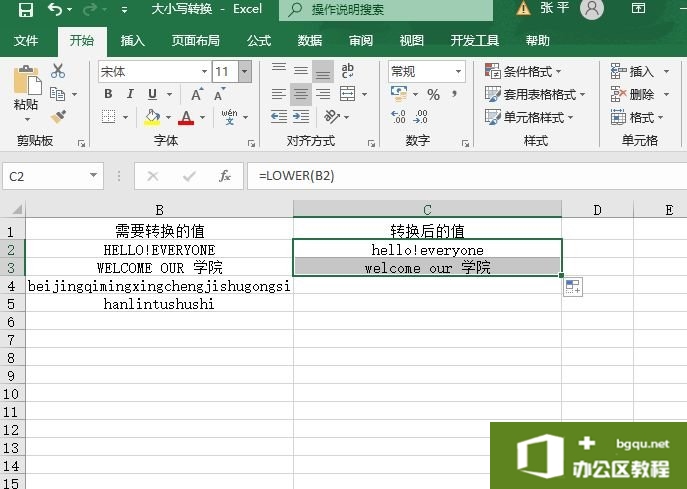
图12-48 将B3单元格中的数据转换为小写
STEP03:选中C4单元格,在编辑栏中输入公式“=UPPER(B4)”,然后按“Enter”键即可返回B4单元格对应的大写字母,如图12-49所示。
STEP04:选中C4单元格,利用Excel的自动填充功能,复制公式至C5单元格,即可计算出B5对应的转换数值,结果如图12-50所示。

图12-49 将B4单元格中的数据转换为大写
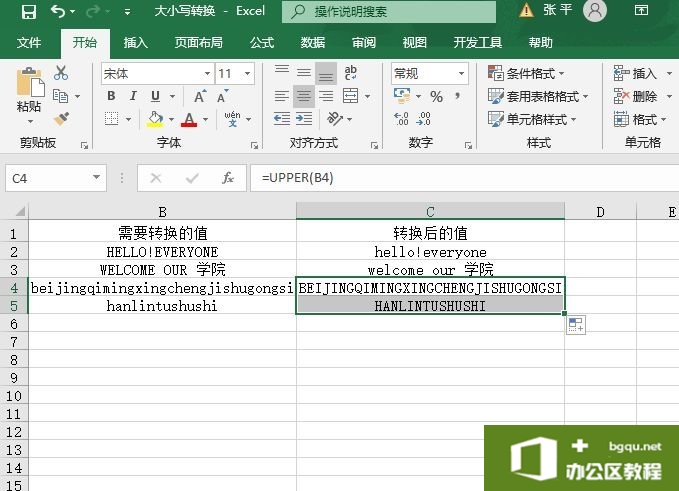
图12-50 将B5单元格中的数据转换为大写
相关文章