MathType怎么输入连字符,如果要在公式中输入连字符,该怎么操作呢?下面介绍一种处理方法。......
2023-03-18 462
理工科的学生经常会面对一大堆公式,那你在word中编辑公式就成了必备技能,那么如果才能编辑美观的公式妮?下面介绍一下在Word中如何调整MathType字体大小与间距,使word中的字体保持一致的方法与技巧。第一部分介绍公式字体间距调整,第二部介绍公式字体大小调整。

事先准备的测试文档,我们发现红色框中的字体间距与上下文间距,存在差异;为了使文字美观,我们需要对其进进行调整。

双击你需要调整的公式,如下图红色框公式。
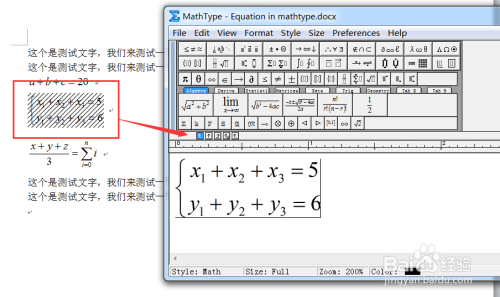
点击菜单栏中format(格式)选项,选择最后一项Define Spacing(定义空间)。

弹出Define Spacing(定义空间)选项框,此时我们就可以对各字母位置的间距进行调整。

下面演示一下,调整行高,使公式前后距离更加紧凑。其他的距离调整类似,大家可以根据自己的实际情况选择合适的选项参数进行调整,并修改对应的参数值。选项后面有对应不同的单位,可以选择自己比较熟悉的单位。

调整之后,公式之间的距离变紧凑

最后按照上面的方法,将所有的公式在一个编辑窗口中进行编辑,调整公式间的行距。关闭编辑窗口之后,就得到了调整好的公式。
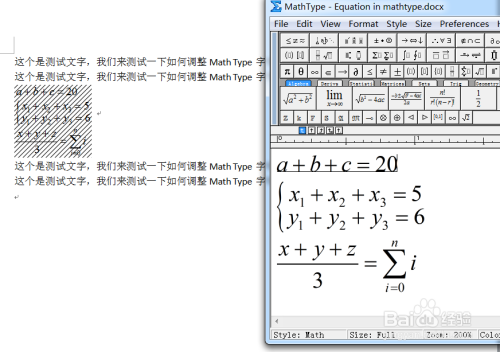
现在演示一下如何调整MathType中的字体大小。同样的道理,双击公式,点击菜单栏的size(大小)选项,选择最后define(定义)项。

调整公式不同位置的字母的大小,同时可以选择不同的单位进行调整。

演示调整测试文档公式的字体大小。调整公式字体使其编程二号字体一样大,采用的大小为21pt。

最后关闭MathType公式编辑器,调整文档字体为二号字体。(注:这里实时讲解具体的方法,文档美观还需要根据自己的实际需求进行调整)。

下面给出MathType与Word对应的字体关系,大家可以根据自己的实际需求,调整自己的公式大小。

以上方法由办公区教程网编辑摘抄自百度经验可供大家参考!
标签: Word
相关文章
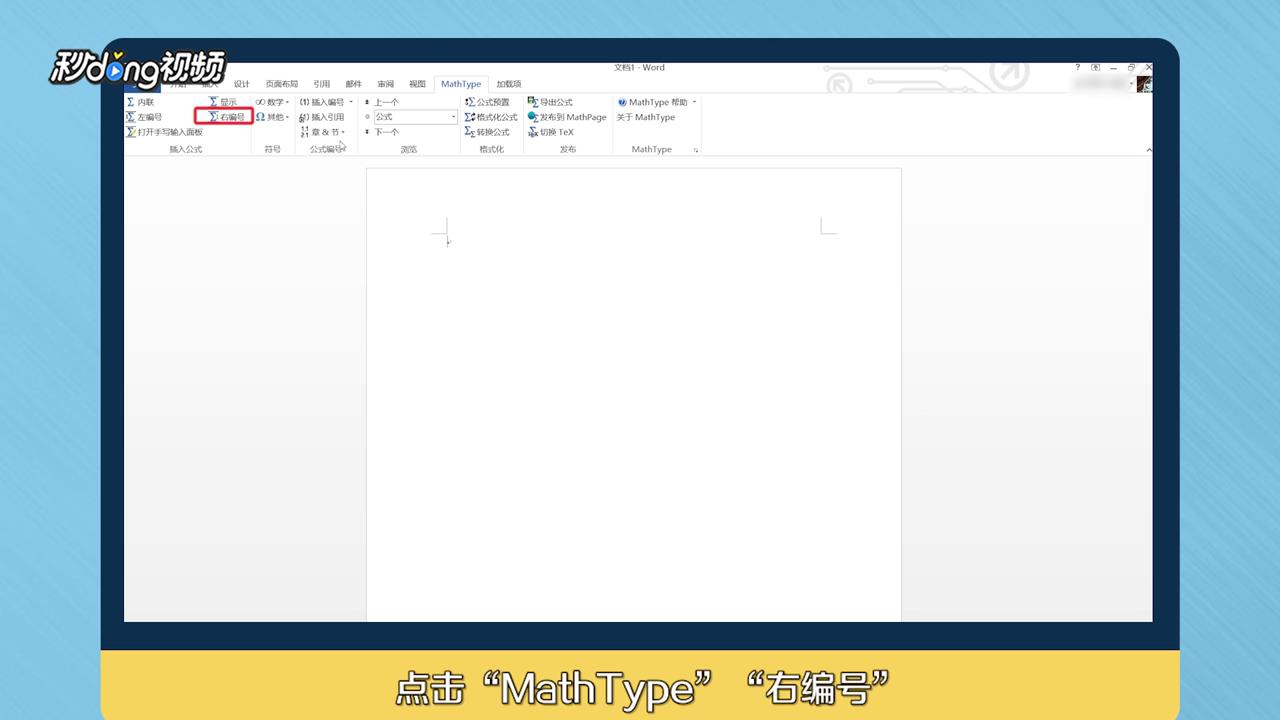
怎么使用Mathtype给公式编号,怎么使用Mathtye给公式编号,相信很多朋友们对这个问题很感兴趣,下面给大家介绍一下,希望可以帮助到大家。......
2023-03-18 364
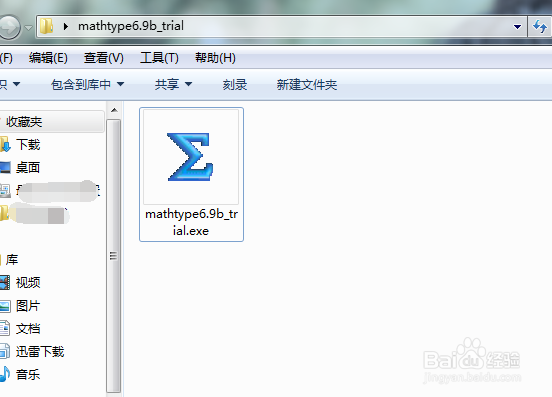
如何下载Word公式编辑器MathType,如何下载Word公式编辑器MathTye,在我们的办公过程中经常会使用到分数,需要输入分数,而Word公式编辑器MathTye,很好的解决了word分数的输......
2023-03-18 541