word如何发送邮件?怎么用word直接发送邮件,word可以发送邮件,怎么用word直接发送邮件呢?word如何发送邮件呢?我们来学习一下。......
Visio怎么绘制办公室平面布置图
来源:互联网
2023-02-20 20:31:24 389
在工作中有时需要通过绘制办公室平面布置图,实现对办公室物品的定置工作。但是作为非专业人员如何绘制出基本符合要求的平面布置图呢,有什么简单易行的方法呢?下面小编就来介绍下如何能够快速绘制出办公室平面布置图,希望对你有所帮助。

工具/原料
- 安装有Microsoft Office Visio 绘图软件的电脑1台
方法/步骤
在百度中搜索百度软件中心,然后在百度软件中心中输入Visio,在搜索结果中下载并安装Microsoft Office Visio 绘图软件。

点击鼠标右键选择新建,再选择Microsoft Office Visio 绘图,并对文件进行重命名。

打开visio软件,选择菜单中的【文件】-【新建】-【地图和平面布置图】-【办公室布局】

新建好文件后,小编带大家认识一下visio的主要部分,也是绘图过程中常使用的部分,如图红色线框内的部分就是visio的图库,供绘图者进行选择。

首先找到【壁挂和门窗】类别的图库,然后从中选择房间的图形,选中后按住鼠标左键不放,拖动至绘图区(就是右侧网格线区域)。然后选择图形上的绿色的点进行拖动可以调整图形大小,直至绘图者满意为止。

再选择另外一个图形拖动到绘图区域,选中图形后可以看到红色和黄色两种颜色的点,拖动红色的点可以改变图形的大小,拖动黄色的点则改变图形(门)的开口角度。

再在图库中选择办公室家具,拖动到图区后,办公家具是竖立的,若想宣传办公家具角度,则可以选中图形,然后找到图形上最外侧的一个圆形绿色点,然后按住鼠标左键,鼠标图形就会变成一个循环的箭头符号,然后拖动鼠标就能实现对图形的旋转。

再按照上述方法依据办公室平面布局实际,添加各种图形,完成整个图形的绘制。
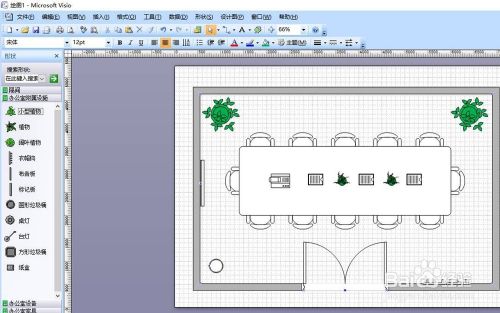
以上方法由办公区教程网编辑摘抄自百度经验可供大家参考!
上一篇:Excel中如何使用SUMX2MY2函数 下一篇:WORD 2010中的符号输入
相关文章



