word如何发送邮件?怎么用word直接发送邮件,word可以发送邮件,怎么用word直接发送邮件呢?word如何发送邮件呢?我们来学习一下。......
MS Excel 2016 如何设置颜色醒目的表格样式
来源:互联网
2023-02-20 20:54:48 181
一篇好的经验能够教你深入了解某方面的知识和内容。你不止更懂得如何完成任务,还更懂得如何做的完美。你变得更有自信,而不只是只有知识的一个树干--只有光秃秃的树干,而没有绿叶红花。你会成为一位智者,对某一方面的知识有着系统深刻的认识!下面就详细的告诉小伙伴们,MS Excel 2016 如何设置颜色醒目的表格样式?
10Office技巧2|如何安装 Microsoft office 2016
33Office技巧1|如何下载 Microsoft office 2016
6Office技巧3|如何激活 Microsoft office 2016

工具/原料
- 电脑
- MS Excel 2016
方法/步骤
打开表格,点击进入上方的开始

选择我们想要处理的表格区域

点击上方的套用表格样式

选择我们喜欢的样式,点击鼠标左键选中
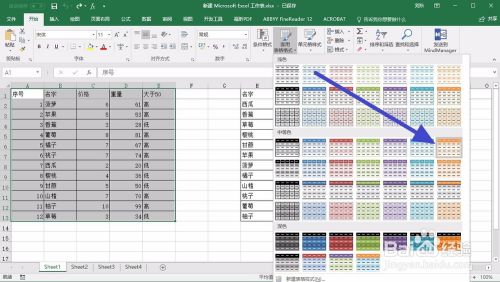
接着可以看到套用表格样式的区域,我们勾选表包含标题,点击下方的确定按钮
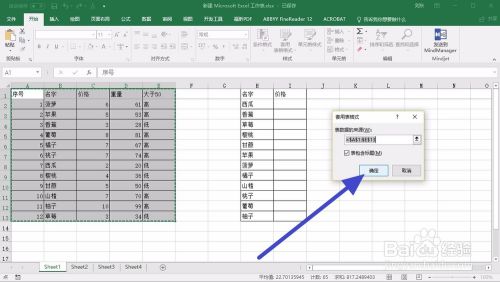
接着可以看到表格就变得特别的颜色鲜艳,特别的漂亮
如果这篇帖子有用,记得收藏哦!不要让这篇帖子遗忘在纷纷浩淼的网络海洋中喽!
7如何给优秀的百度经验投票和点赞?
10如何快捷收藏有用的百度经验以便下次及时查阅?

注意事项
- 按照上面的步骤做的时候要认真,哪个步骤出错的时候,可以重新再来一次!
以上方法由办公区教程网编辑摘抄自百度经验可供大家参考!
上一篇:excel设置单元格减法公式 下一篇:Excel如何添加边框和底纹
相关文章



