word如何发送邮件?怎么用word直接发送邮件,word可以发送邮件,怎么用word直接发送邮件呢?word如何发送邮件呢?我们来学习一下。......
PPT如何设计指南针图标
亲们或许都不知道PPT如何设计指南针图标,小编很高兴为大家解决这个问题,接下来就为大家奉上PPT指南针图标制作方法讲解详细方法,小编希望带来的这个方法可以帮助到大家。

工具/原料
- ppt
- HUAWEI MateBook X Pro 2021款
方法/步骤
1、首先,我们打开自己的WPS,找到PPT点开。点击最上面位置的新建幻灯片,选择空白的幻灯片打开。

2、然后,我们在右上角找到形状点开,找到基本形状里的第三个图案点击一下。

3、点击圆形之后,我们用鼠标从上到下拖住就可以画出一个圆了

4、然后,我们在找到形状里的圆形图案,用鼠标拖住在上一个圆形的里面再画一个圆,这个圆比上一个圆小一点点就可以了呦,画出之后用白色填充一下。
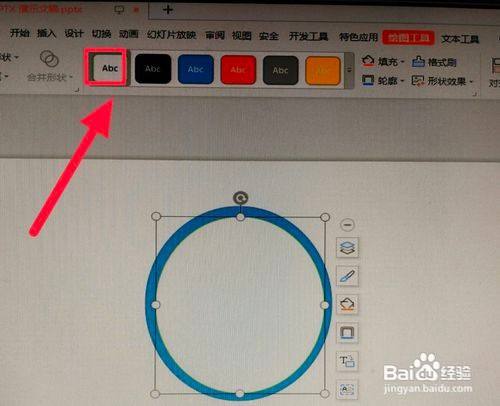
5、接着我们再次点击形状,在基本形状里找到菱形,把菱形填充在两个圆形的空白里。菱形要尽量用鼠标调整的长一点。

6、然后,我们点击最上面一行的插入,选择文本框,竖向和横向文本框都可以哦,把文本框放在指南针上面的位置上。
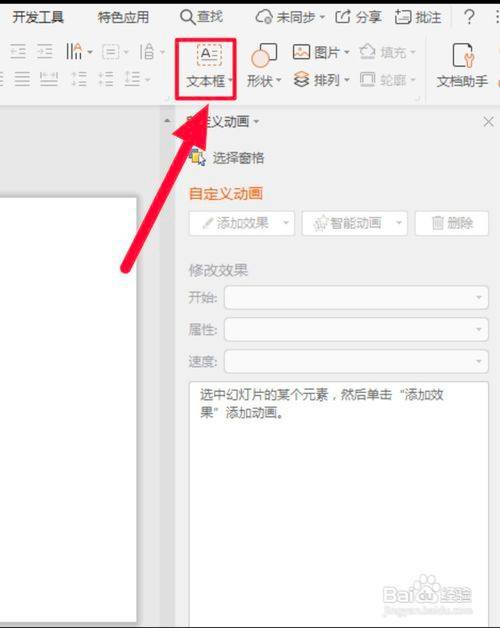
7、最后,我们在文本框里输入字母N,再根据自己指南针的大小调整字母N的大小就可以了。

总结
方法/步骤分享:
1、首先,我们打开自己的WPS,找到PPT点开。点击最上面位置的新建幻灯片,选择空白的幻灯片打开。
2、然后,我们在右上角找到形状点开,找到基本形状里的第三个图案点击一下。
3、点击圆形之后,我们用鼠标从上到下拖住就可以画出一个圆了。
4、然后,我们在找到形状里的圆形图案,用鼠标拖住在上一个圆形的里面再画一个圆,这个圆比上一个圆小一点点就可以了呦,画出之后用白色填充一下。
5、接着我们再次点击形状,在基本形状里找到菱形,把菱形填充在两个圆形的空白里。菱形要尽量用鼠标调整的长一点。
6、然后,我们点击最上面一行的插入,选择文本框,竖向和横向文本框都可以哦,把文本框放在指南针上面的位置上。
7、最后,我们在文本框里输入字母N,再根据自己指南针的大小调整字母N的大小就可以了。
注意事项
- 关注我,学习更多软件设置小技巧!
以上方法由办公区教程网编辑摘抄自百度经验可供大家参考!
相关文章



