word如何发送邮件?怎么用word直接发送邮件,word可以发送邮件,怎么用word直接发送邮件呢?word如何发送邮件呢?我们来学习一下。......
PPT怎么抠出人物主体
来源:互联网
2023-02-21 07:41:11 151
怎么在PPT中抠出人物主体,下面就一起来看看吧!
工具/原料
- 组装电脑H510
- Windows10
- Office 2019
方法/步骤
在桌面右击新建一个PPT,或者打开一个PPT

再开的PPT中新建一个幻灯片,并删除掉新建的标题栏
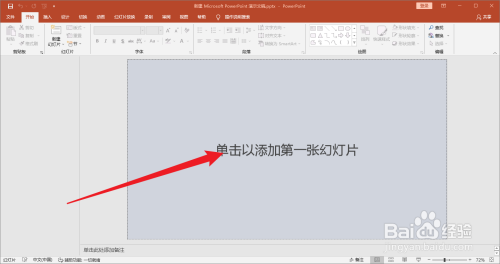
点击面板上的插入菜单,选择插入本地照片,将照片加载到PPT中

接着选中加载到PPT中的照片,点击图片格式

再点击图片格式下的删除背景

选择标记需要保留的区域, 将人物主体擦出来,这样就可以了

以上方法由办公区教程网编辑摘抄自百度经验可供大家参考!
上一篇:数据库窗体的创建 下一篇:Office 2013 免费正版 简单!
相关文章



