word如何发送邮件?怎么用word直接发送邮件,word可以发送邮件,怎么用word直接发送邮件呢?word如何发送邮件呢?我们来学习一下。......
Word中如何在剪切和粘贴中开启智能样式方式
来源:互联网
2023-02-21 08:27:30 480
我们可以在剪切和粘贴中开启智能样式方式,那么如何开启呢

工具/原料
- 联想Word2007
- 电脑Word2007
方法/步骤
首先我们点击“菜单”找到Word2007打开,如下图

接着点击左上角“开始”打开,如下图
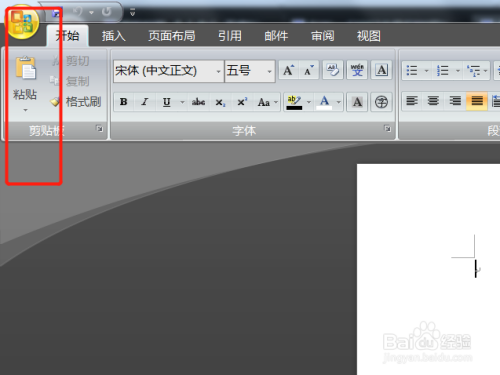
在打开的窗口中选择“Word选项”打开,如下图

点击“高级”打开

勾选“智能剪切和粘贴”

点击“设置”打开

勾选“智能”样式方式
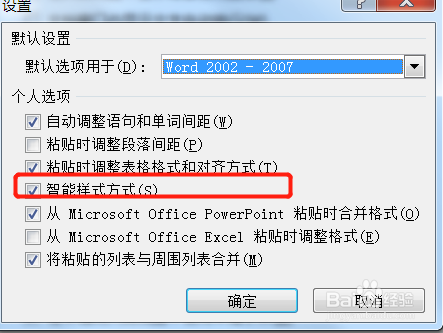
以上方法由办公区教程网编辑摘抄自百度经验可供大家参考!
上一篇:如何在Word文档中添加书签 下一篇:word怎么能把页面变成横向
相关文章



