word如何发送邮件?怎么用word直接发送邮件,word可以发送邮件,怎么用word直接发送邮件呢?word如何发送邮件呢?我们来学习一下。......
在WORD中怎样添加目录并使目录自成一页
来源:互联网
2023-02-21 07:48:26 107
小编做作业时曾遇到的问题,和大家分享一下!
工具/原料
- 电脑
方法/步骤
首先你要先准备好录入好的文本。


要求带页码的哦!

将鼠标录入点放在最开始文字的前边,然后点击菜单栏中的(插入)。


下拉,选择其中的(插入分隔符)。


再下拉,选择(分页符)。

这时,你就会发现已经多出了一页空白了。
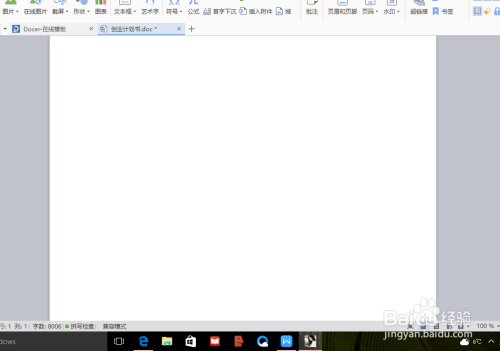
先选中所有的文字,在插入目录之前,一定要保证光标在新插入的那一页上。

点击菜单栏中的(引用),选择(插入目录)就行了。


这样就可以了。
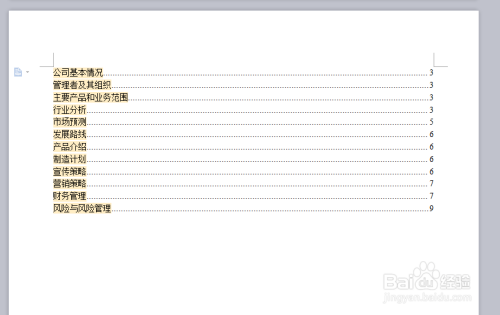
当您的文字内容有变化时,您不用再重新添加目录,直接选择(更新目录),就行了。

注意事项
- 希望能对您有所帮助!
以上方法由办公区教程网编辑摘抄自百度经验可供大家参考!
上一篇:Word的分页符有什么作用 下一篇:word页边距怎么设置厘米
相关文章



