【ppt】新建ppt的方法,MicrooftOfficePowerPoit是微软公司推出的演示文稿软件,非常实用。......
2023-03-16 143 PPT
在使用办公软件中,我们有时需要将PPT转成pdf,那我们该如何操作呢,现在就由我来使用WPS将ppt转成pdf,希望我的经验对大家有所帮助。
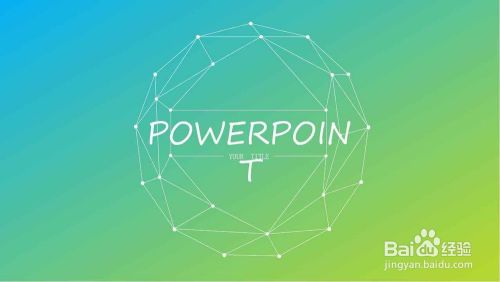
首先,我们使用WPS演示软件打开需要转成pdf的ppt。

然后,点击顶部导航栏中的【特色应用】
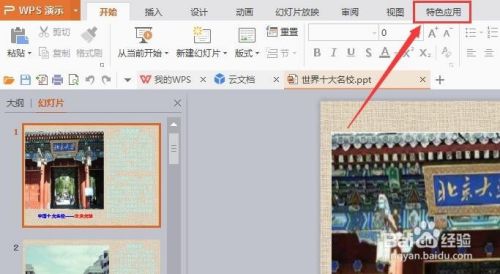
点击特色应用栏下的【输出为PDF】
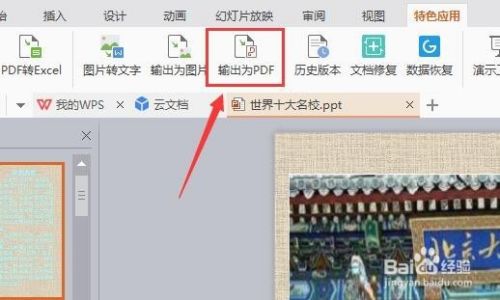
这时就会弹出一个小窗口,我们可以选择保存PDF文件的位置及输出的内容。没有修改的话,直接点击【确定】就可以了。
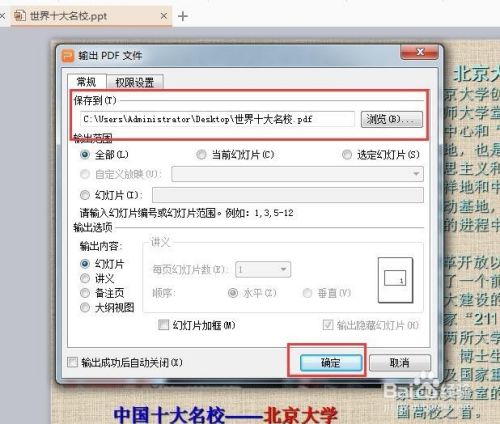
点击确定后,就在转换了,PPT页数比较多的话,我们耐心等几十秒钟。

转换完后,会提示你导出完成。这时我们点击【关闭】即可,也可以点击【打开文件】,就可以直接查看转换好的PDF文件。
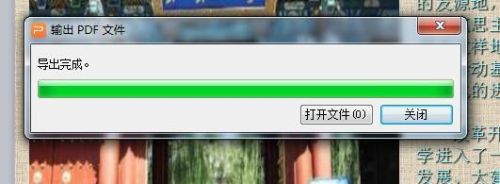
我是转换的PDF路径选择在了桌面上,所以直接在桌面上就可以看到转换好的PDF文件。
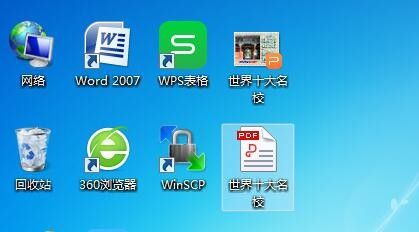
就说到这里吧,大家按我说的步骤操作就行,这个功能目前是免费的,不需要WPS会员,也不需要登录WPS账号哦!
以上方法由办公区教程网编辑摘抄自百度经验可供大家参考!
标签: WPS
相关文章