Excel表格插入、删除和修改批注的方法,Excel表格插入、删除和修改批注的方法......
WPS表格根据身份证求出生年月日并更改日期格式
来源:互联网
2023-02-21 16:45:14 311
在WPS表格中经常会出现已知身份证号码,但是要将出生年月日求出来,这个该如何做呢?在求出出生年月日之后,又该如何更改日期格式呢?
工具/原料
- WPS表格
方法/步骤
首先,我们需要打开有身份证号码的表格,这里我就随便写一点了,我们所要做的就是将其中的出生年月日提取出来,如图所示:

之后,我们需要做的就是在出生年月日这列,输入函数MID,即输入“=MID(A2,7,8)”,如图所示:

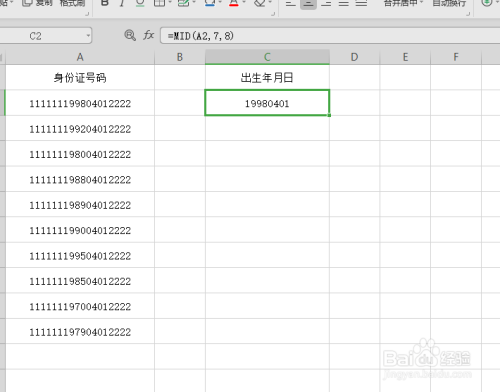
然后,我们得到以下的出生年月日,就只需要下拉填充就可以了,这样我们就可以得到整张表的出生年月日了,如图所示:

而以上得到的出生年月日就只是一串数据,是不够明显的,因此我们需要设置以下出生日期的格式,首先需要选中该列数据,然后点击“数据”,之后点击“分列”,如图所示:
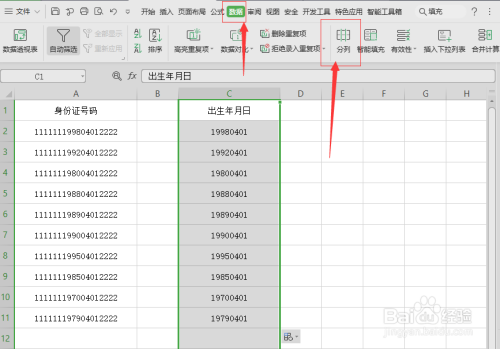
然后在弹出的对话框中,选中“分隔符号”,之后点击下一步,在之后的对话框中选中其他,然后输入“-”,点击下一步,如图所示:


在上面点击了“下一步”之后,我们需要在弹出的对话框中选中“日期”,然后选择“YMD”,点击“完成”,就可以了,如图所示:

注意事项
- 需要注意的是直接在该列数据中更改日期格式不会成功,因此我们要将该列数据改为文本格式。
以上方法由办公区教程网编辑摘抄自百度经验可供大家参考!


