Excel表格插入、删除和修改批注的方法,Excel表格插入、删除和修改批注的方法......
如何用WPS插入形状画红蜻蜓
来源:互联网
2023-02-20 22:49:03 210
如何用WPS画红蜻蜓

工具/原料
- 电脑
- WPS
方法/步骤
1新建一个WPS文档。新建的方法有多种,大家可任选其一。
2使用【插入】——【形状】——【椭圆】,先画出两个小的圆形,做蜻蜓的眼睛。


3再使用【形状】——【椭圆】,画出一个长长的椭圆,作为蜻蜓的身体,如下图所示。
4再次使用【形状】——【椭圆】,在上步画好的身体左侧,画出一对翅膀。并按下图进行分布。
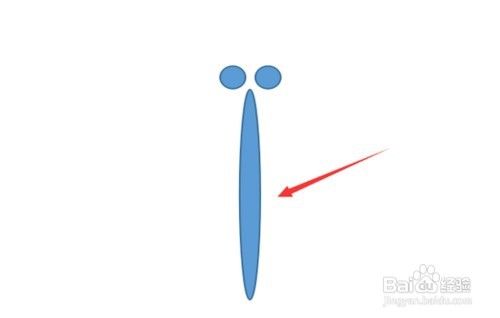

5使用复制功能,在身体的右侧再画出一对相同的翅膀。如下图。
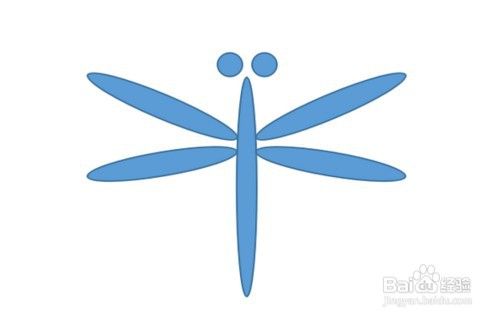
6全部选中画好的蜻蜓,将里面的填充色全部去掉,并给身体充填成浅红色。如下图。

7将两对翅膀,充填成比身体更淡一些的红色,如下图。

8再画两个小点的黑色圆形,做成蜻蜓的眼睛,这样一只红蜻蜓就画好了。

以上方法由办公区教程网编辑摘抄自百度经验可供大家参考!
上一篇:wps中怎样设置幻灯片的背景 下一篇:如何更改WPS主菜单中的字体样式


