Excel表格插入、删除和修改批注的方法,Excel表格插入、删除和修改批注的方法......
WPS中word如何制作三线表详解
来源:互联网
2023-02-20 22:50:34 133
在许多毕业论文或者科研论文中,三线表十分常见。它的特点在于表格只有三条横线:顶线、底线、栏目线。除此之外,为了让表格更加便于理解,还会添加辅线。下面来教大家如何在WPS的word中制作三线表。

工具/原料
- 电脑
- WPS
方法/步骤
我们打开WPS,打开需要制作表格的文件。点击最上面菜单栏中的“插入”。

在“插入”工具栏中,点击“表格”按钮。我们根据需要绘制表格,这里我绘制6列4行的表格。

我们在表格中输入需要的内容(也可以先把表格制作好,后填入内容),填制结果如下。
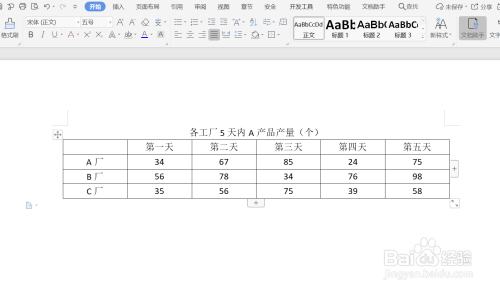
清空所有边框线并制作顶线和底线:我们点击表格左上角的类似“ ”的标志,这是选中整个表格的意思。(将鼠标碰到表格,标志就会出现。)我们右击,得出工具栏,点击“边框和底纹”。

在“边框和底纹”设置界面,我们先在设置栏中选择效果“无”。这样表格所有线条都被清除掉。

接着,我们将磅值设定在1.5磅,线型为“实线”,选中表格最上面的框线和最下面的框线。点击“确定”。这样顶线和底线就做成了。

制作栏目线:我们在表格中,选中第一栏,也就是项目栏。右击,出现工具栏,再次点击“边框与底纹”。
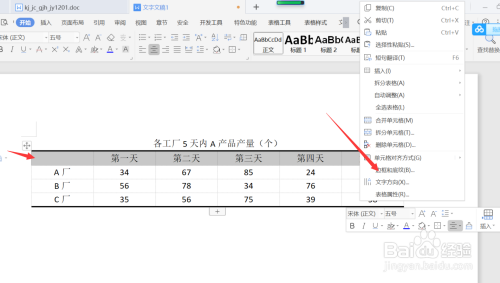
我们将磅值设定为“0.5磅”,线型还是保持“实线”,选中表格的下框线。点击“确定”。这样栏目线绘制了出来,三线表也就制作完成了。

此为最终效果。

注意事项
- 对于表格大小等格式,请大家根据具体情况设置。
以上方法由办公区教程网编辑摘抄自百度经验可供大家参考!


