Excel表格插入、删除和修改批注的方法,Excel表格插入、删除和修改批注的方法......
WPS表格等额本息IPMT函数怎么使用
来源:互联网
2023-02-20 23:05:20 382
WPS表格等额本息IPMT函数怎么使用。
工具/原料
- 电脑
方法/步骤
首先,我们打开wps选择公式。
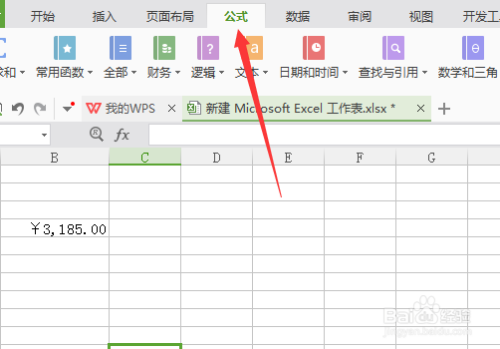
然后,选择财务,点击。

下拉菜单中选择IPMT函数。

然后,如下图输入数据。这里面变得是期数,其他如实填写即可。

比如第二期了,就改成2。

然后,我们确定就可以看到算出来的数据。如图。

注意事项
- 感觉有用,请帮忙点赞、投票支持一下。
以上方法由办公区教程网编辑摘抄自百度经验可供大家参考!
上一篇:WPS表格怎么设置除了表格全是空白的 下一篇:小米手机作息规律功能如何设置


