Excel表格插入、删除和修改批注的方法,Excel表格插入、删除和修改批注的方法......
WPS如何开启多人协作模式
来源:互联网
2023-02-20 23:21:59 478
在日常工作中,为了提供工作效率,表格需要多人协同输入数据,那怎么处理呢?
本经验介绍在WPS Office 2019应用中,如何开启多人协作模式的操作方法。
应用场景如下:

工具/原料
- 演示设备:ThinkPad E555
- 演示系统:WIN10 教育版 19042.572
- 演示软件:WPS office 2019 11.1.0.10132
方法/步骤
首先,打开【WPS OFFICE 2019】,点击菜单栏的【会员专享】→【协作】;

在弹出的提示框“即将进入协作,是否保存更改”,点击【保存更改】;

点击【位置】→【选择位置】→【确定】,将文档另存到WPS云空间;

文件上传成功后,点击菜单栏的【分享】;

在“分享设置”对话框中,勾选公开分享【方式】,点击【创建并分享】;
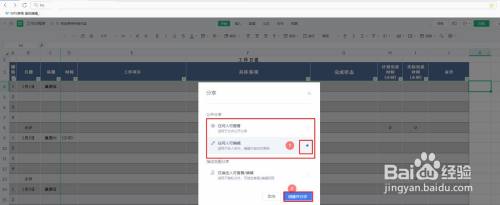
在“分享”对话框中,点击【复制链接】把链接发送给其他人即可成功开启多人协作编辑。

以上方法由办公区教程网编辑摘抄自百度经验可供大家参考!


