Excel表格插入、删除和修改批注的方法,Excel表格插入、删除和修改批注的方法......
WPS如何制作竖向文字及纵横混排
来源:互联网
2023-02-20 23:25:42 230
如何在WPS文档和Word文档当中制作竖向文字以及纵横混排效果。

工具/原料
- 联想12.0
- windows12.0.0
- wps12.0
方法/步骤
看到最上方的标尺,双击标尺进入页面设置界面。

弹出页面设置对话框,将纸张的方向设置为横向。

然后单击文档网格选项,在文字排列处,从水平改为垂直,然后单击确定。
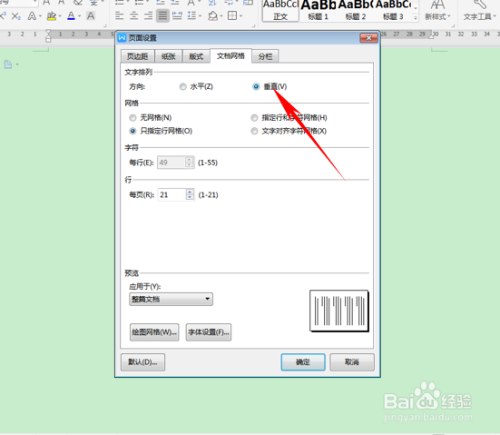
发现文档的纸张就已经变成了横向光标,变成了竖向光标。然后我们输入文字后,发现数字2018也是竖向的,但是竖向的2018并不直观。

选中2018,单击文件工具下的格式,然后在格式的下拉菜单当中选择文字方向。

然后弹出文字方向的对话框,将2018的的方向改为横向,应用于所选文字,单击确定。

发现2018的方向就已经横过来了,实现了文档纵横混排的效果。
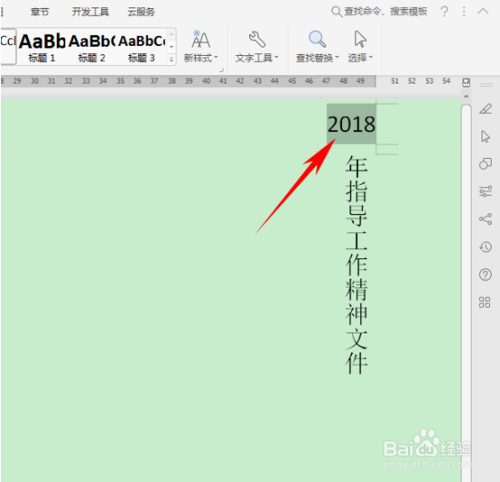
以上方法由办公区教程网编辑摘抄自百度经验可供大家参考!
上一篇:WPS轻松办公—多行合一的红头文件 下一篇:如何为WPS设置多个背景


