Excel表格插入、删除和修改批注的方法,Excel表格插入、删除和修改批注的方法......
WPS2019怎么做业绩追踪表格
来源:互联网
2023-02-20 23:28:21 267
业绩追踪表它可以清楚地记录商品的数量和单价。业绩追踪表格怎么做,下下面我们就来看看详细的教程。
工具/原料
- matebook14
- windows11
- WPS2019
方法/步骤
把A1-J1的单元格合并在一起,输入标题的文字,设置字号为20,如图所示。
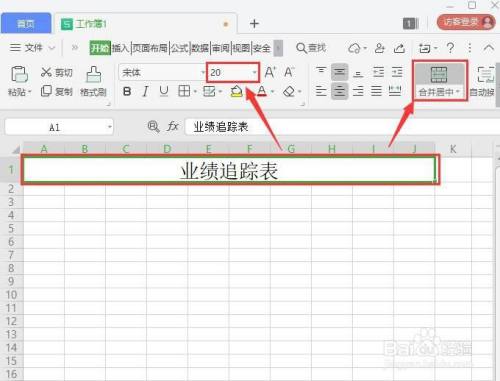
分别把A2-A3、B2-B3、C2-C3、D2-E2、F2-J2的单元格合并好,如图所示。

在合并好的单元格中,输入相关的文字和数据,如图所示。

把E4-E7单价的单元格选中,设置为【货币】的符号,如图所示。
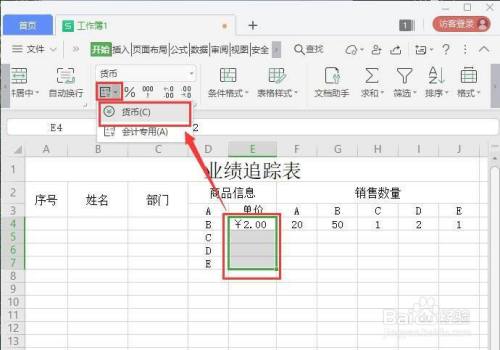
分别把D8-E8、D9-E9、D10-E10的单元格合并好,并且输入相关文字,然后把F9-J9、F10-J10也合并在一起,如图所示。

分别把序号、姓名和部门下面的单元格合并在一起,如图所示。

选中表格给它添加上【边框】即可。

把加好边框的表格,再复出一组或多组就完成了。
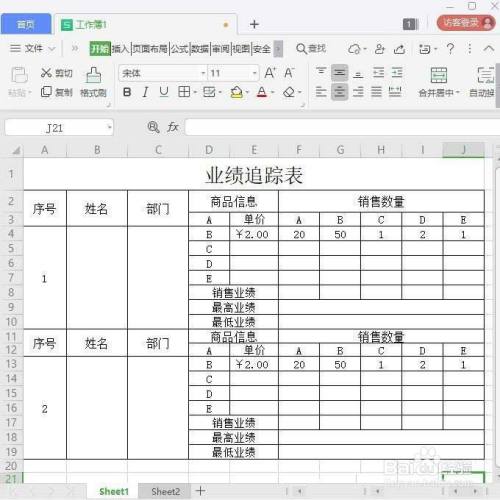
注意事项
- Tips:个人经验,经供参考!
以上方法由办公区教程网编辑摘抄自百度经验可供大家参考!
上一篇:怎么批量打印多个PDF文件 下一篇:wps office怎么修复文档


