Excel表格插入、删除和修改批注的方法,Excel表格插入、删除和修改批注的方法......
WPS表格计算奖金所得税
来源:互联网
2023-02-21 15:53:00 217
WPS表格计算奖金所得税
方法/步骤
打开WPS界面,如图
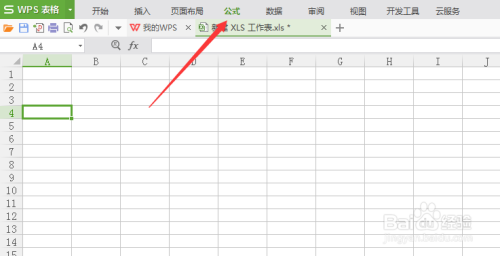
按下公式找到插入函数功能,如图
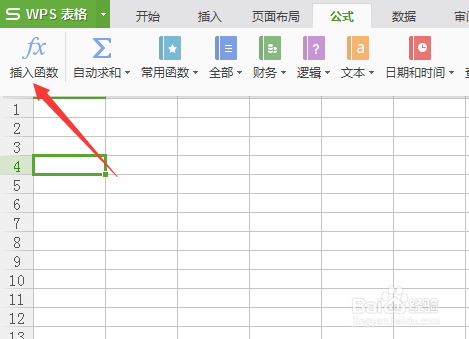
按下插入函数打开插入函数窗口,如图
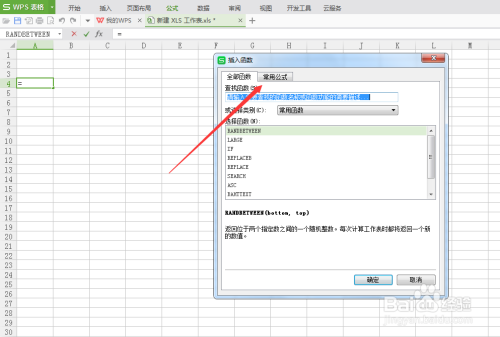
按下常用公式,打开常用公式窗口,这里使用个人年终奖所得税功能,如图

输入奖金和工资,注意工资和奖金不用合一起,如图
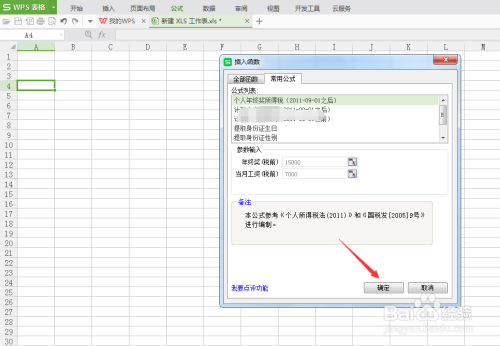
按下确定就显示所得税的金额了,如图

如果把金额和奖金合一起的话计算的结果,如图

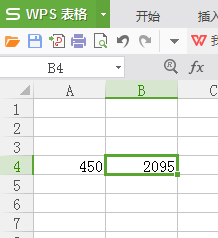
以上方法由办公区教程网编辑摘抄自百度经验可供大家参考!
上一篇:WPS表格设置柱状图步骤 下一篇:WPS表格中怎么计算年工龄、月工龄和日工龄


