Excel表格插入、删除和修改批注的方法,Excel表格插入、删除和修改批注的方法......
Excel表格中如何快速输入班级
来源:互联网
2023-02-21 16:02:18 147
Excel表格中如何快速输入班级呢,下面为大家介绍
工具/原料
- WPS Excel2019
方法/步骤
打开表格

选中班级一列单元格
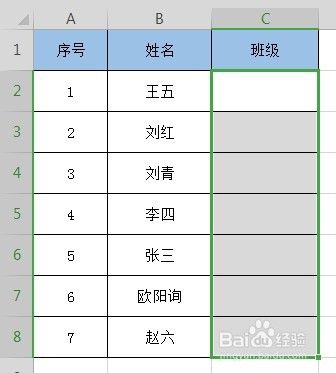
点击右键设置单元格格式

选择自定义

输入:二年级@班

点击确定
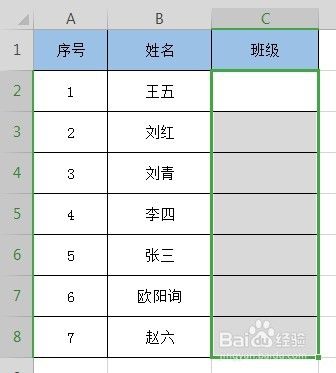
此时在单元格内输入1,就会变成二年级1班
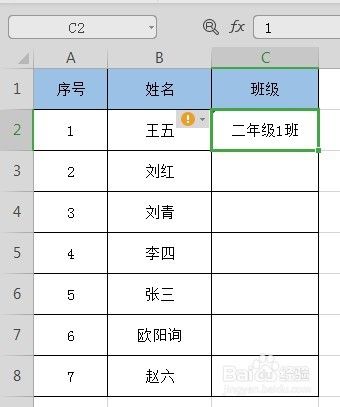
在单元格内输入2,就会变成二年级2班
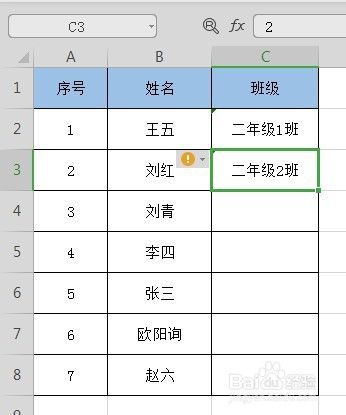
注意事项
- 根据自己需要添加的班级输入名称即可
以上方法由办公区教程网编辑摘抄自百度经验可供大家参考!
上一篇:WPS2019版本中文档里根式运算的输入 下一篇:Excel表格中如何自动更新序号


