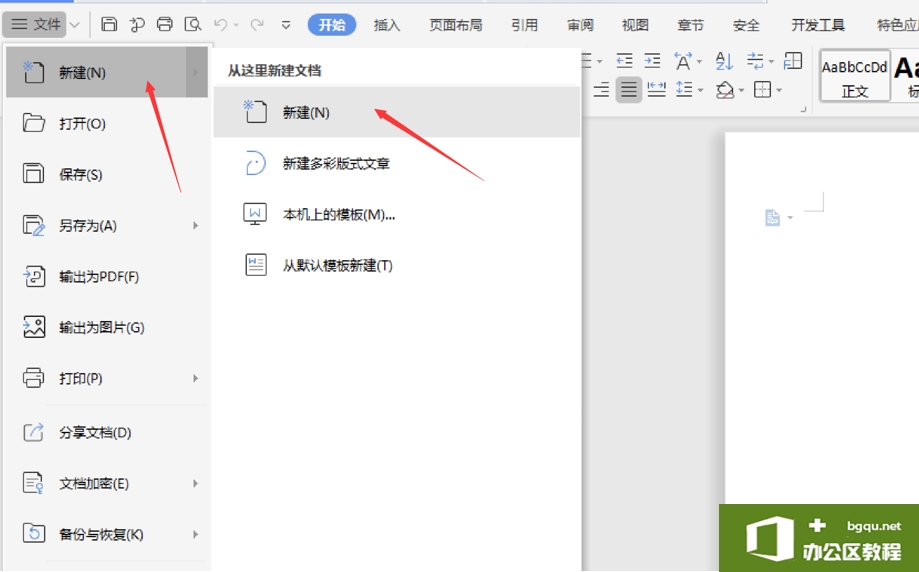当白领朋友运用Word软件编辑文档的时候,很可能会遇到需要进行制表的情况。大家知道Excel制表相当简单,但是Word也可以制表,只不过需要做好设置。Word制表位怎么设置?其实操作并不难,下......
如何在Word里链接Excel数据源
在办公软件中,我们都知道,Word主要用于文字编辑,做数据类的表格还是用Excel更方便快捷,那如何在Word中链接Excel数据源?跟着小编一起学起来吧。
首先,先打开想要链接的excel表格,全选表格中的数据区域,点击鼠标右键,选择“复制”,或者直接按复制组合键Ctrl+C,也可以点左上方工具栏的“复制”按钮,如下表:
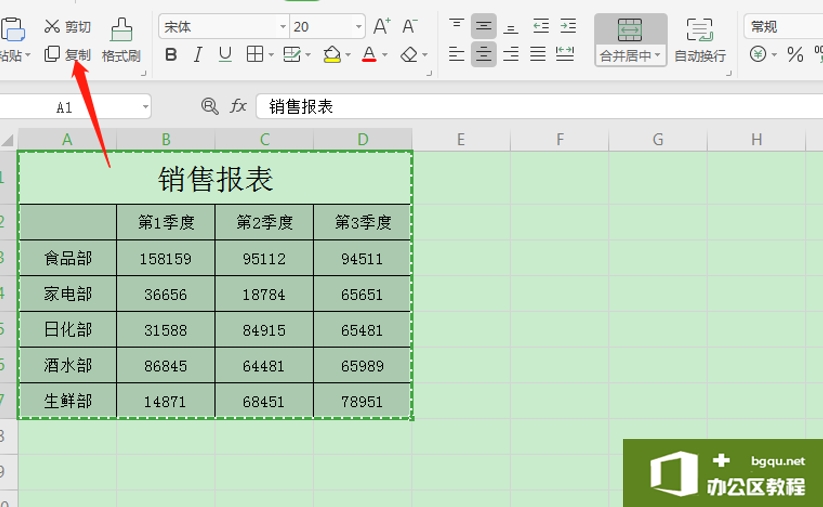
然后新建一个空白的Word文档,点击右键,下拉菜单栏点“选择性粘贴”,如下图红色框标注:
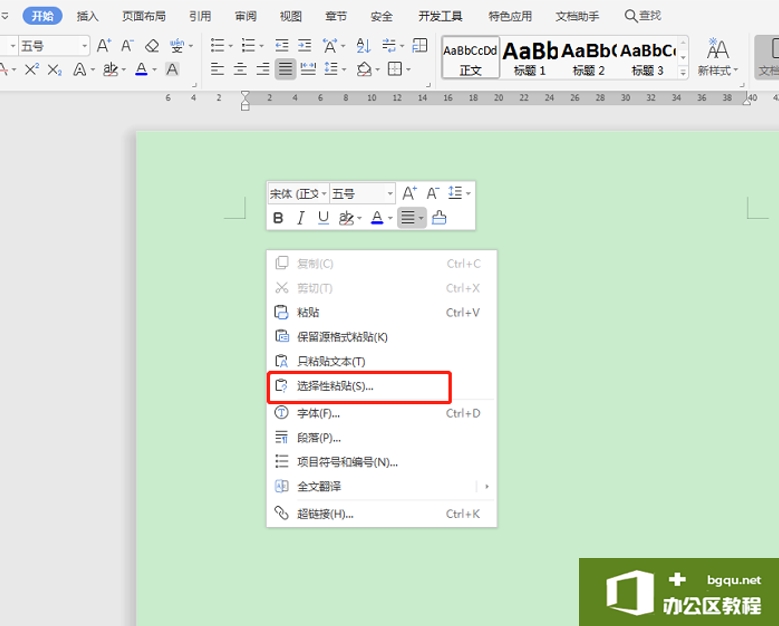
接着在弹出的对话框中点选项中的“粘贴链接”–“WPS表格对象”进行粘贴,具体操作如下:
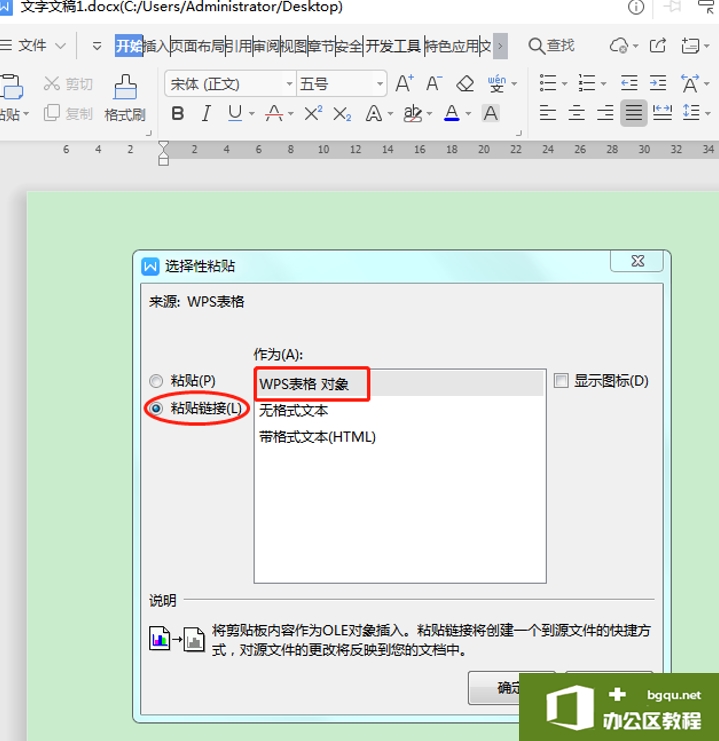
选择完点“确定”后,可以看到Word文档中出现了完整的表格,并且在Word中的这个表格里不是允许修改的,像图像一样存在,如下:
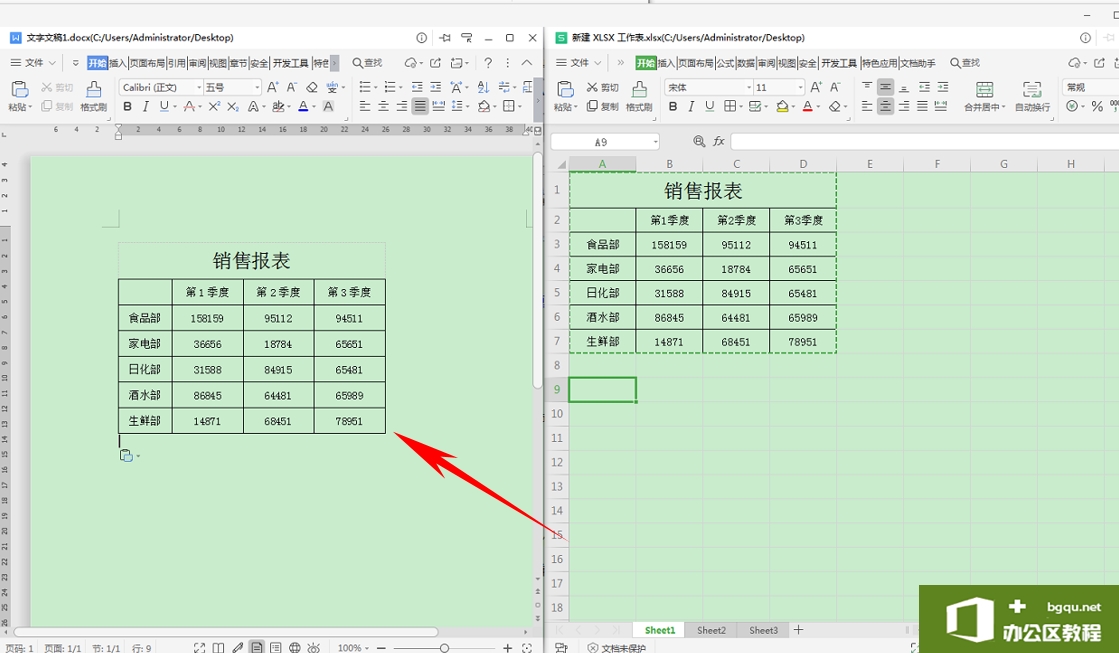
假如我们在Excel表格C3中修改数据并把底色标记成黄色,切换到Word文档时,会发现表格同步更新为修改后的数据和颜色。如图:
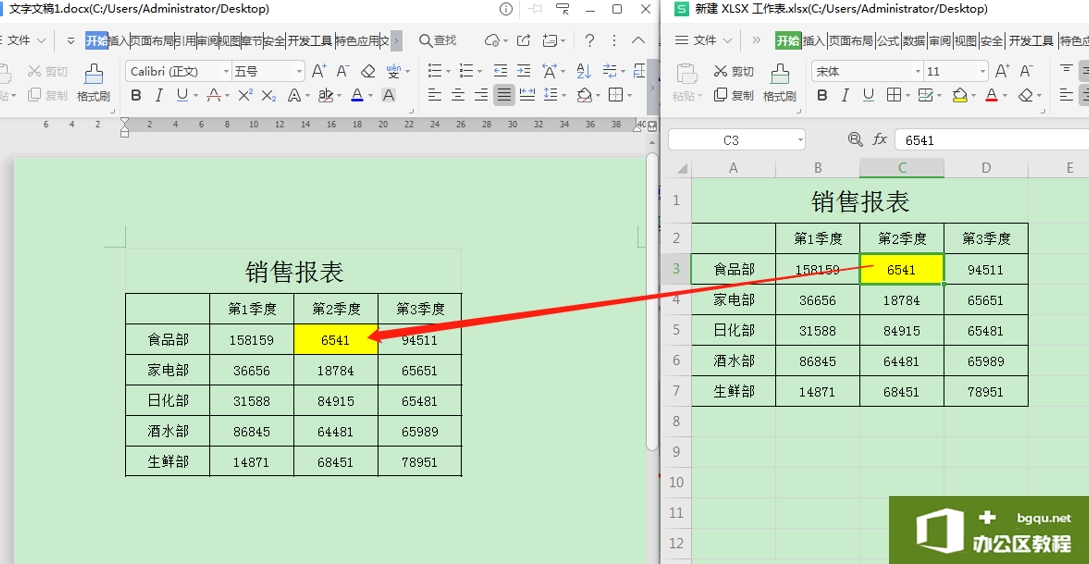
修改完之后,选择保存修改即可,如果下次Excel中的数据有修改,只要在打开对应关联的Word文档时,会弹出一个是否更新此文档的对话框,点击“是”就可以了,数据会自动更新完成,如下:
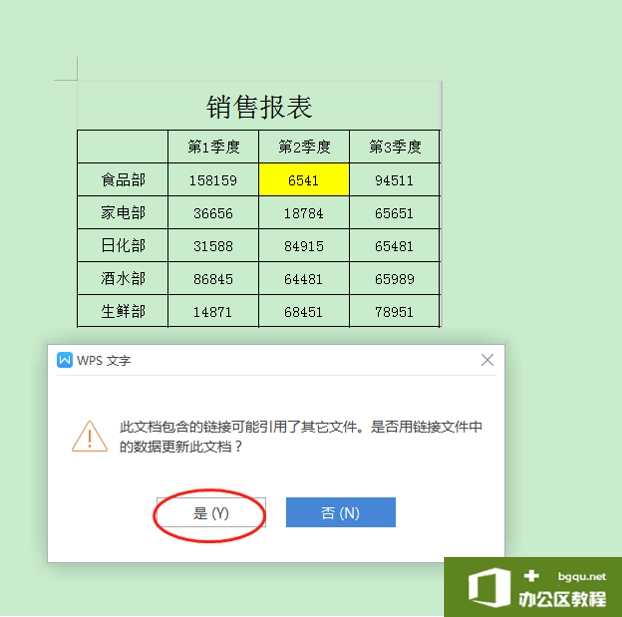
标签: Word链接Excel数据源数据
相关文章
- 详细阅读
-
如何在Word中嵌入Word文档详细阅读
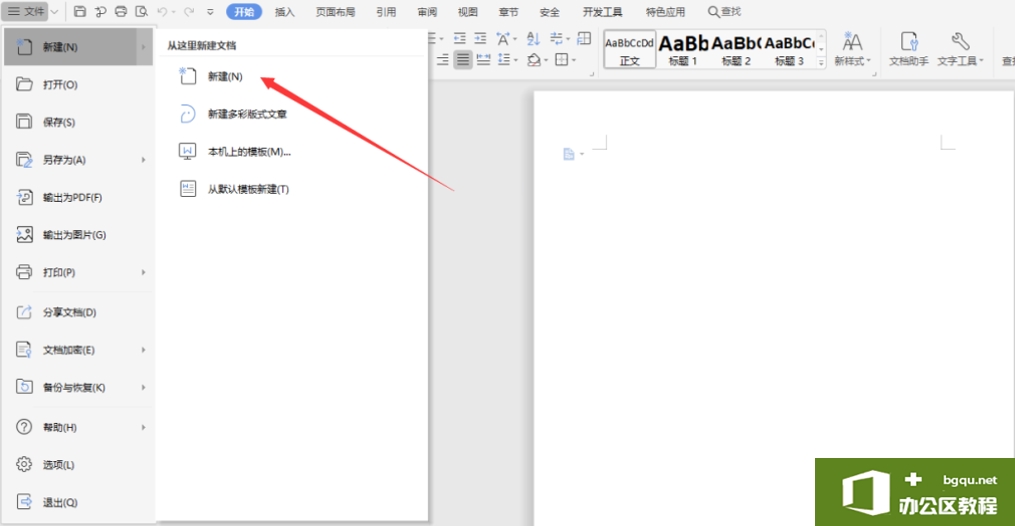
很多朋友们在使用Word软件进行编辑的时候,总是会出现一些操作不懂的问题,当我们需要在Word文档中插入另一个Word文档的时候,这让大家都比较郁闷,不知如何去做。如何在Word中嵌入Word文档......
2021-06-06 458 Word中嵌入Word文档
-
如何利用word制做思维导图详细阅读
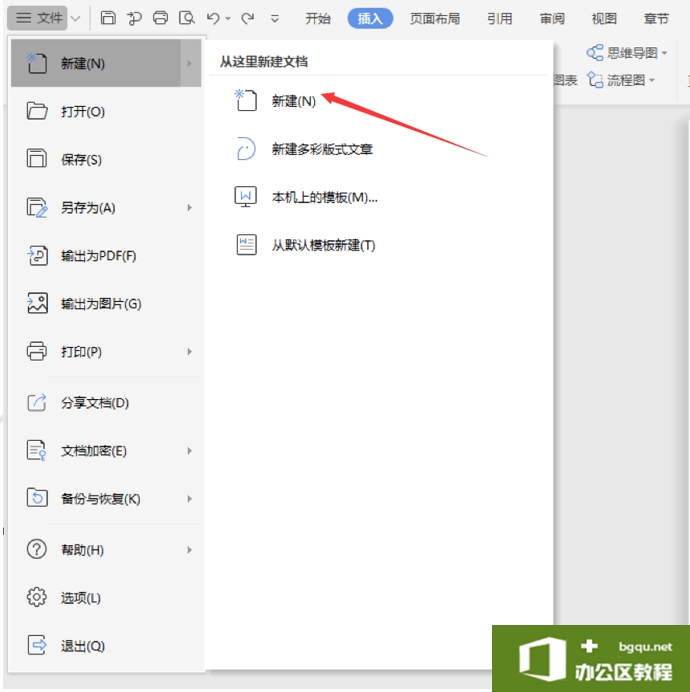
在使用Word的时候,总是会出现一些使用方面的困难,怎么用Word做思维导图?如果大家不太了解,还是来听小编讲解吧。对于怎么用Word做思维导图这个话题,下面就让小编以WPS2019为例给大家讲......
2021-06-06 269 word制做思维导图 思维 利用