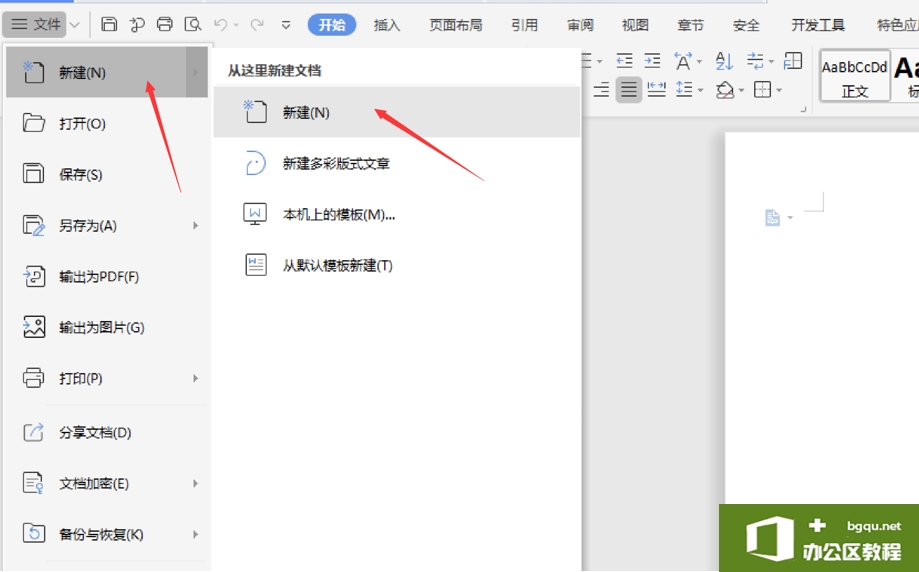当白领朋友运用Word软件编辑文档的时候,很可能会遇到需要进行制表的情况。大家知道Excel制表相当简单,但是Word也可以制表,只不过需要做好设置。Word制表位怎么设置?其实操作并不难,下......
word中如何对齐选项卡
在我们平时使用Word文字办公时,经常会输入一些选项卡。为了美观更容易阅读,我们往往会选择对齐选项卡。如果利用常规的键入空格,工作量无疑太过巨大。下面我们就给大家带来一个对齐选项卡的好方法。那么它是如何实现的呢?下面我们一起来学习一下。
首先打开一个Word文档,看到里面有很多选项卡:
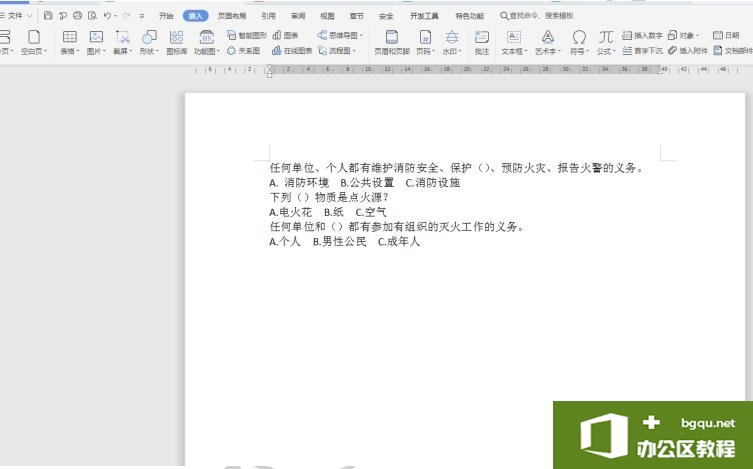
选中所有的文字,点击工具栏上的【插入】选项,下拉菜单中选择【表格】,接着点击【文本转换成表格】:
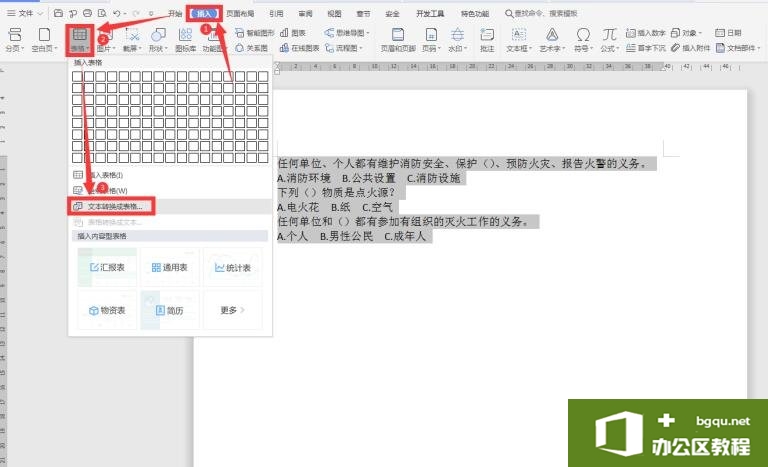
在弹出的对话框中,根据我们的需要键入行和列数,“文字分隔位置”选择“空格”:
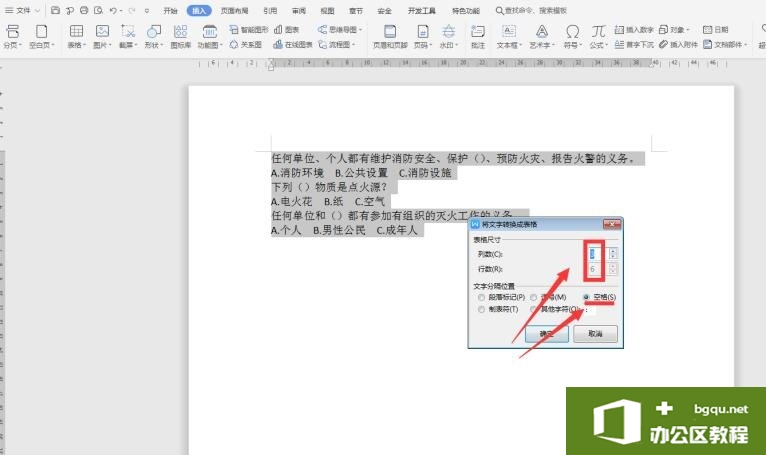
此时我们发现文档转换成了表格,选中需要合并的单元格,右键弹出菜单,点击【合并单元格】:
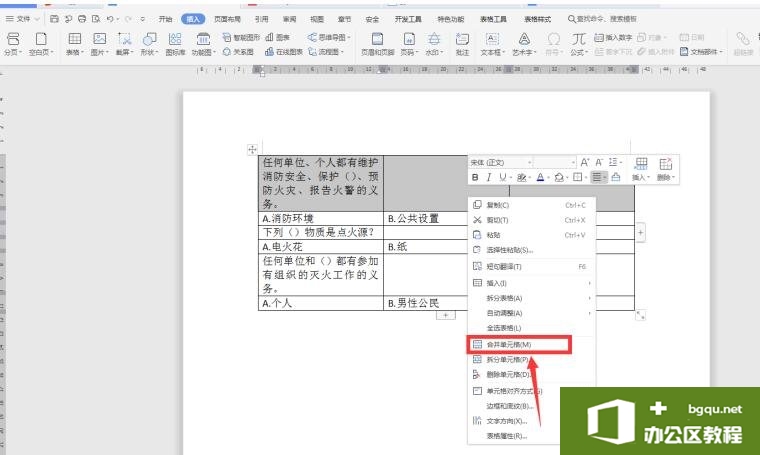
此时表格调整完成:
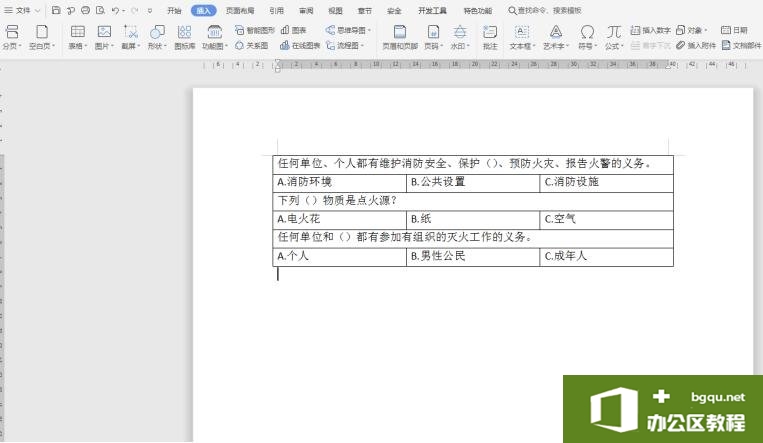
再次选中该表格,点击工具栏【插入】选项下的【表格】,点击【表格转换成文字】:
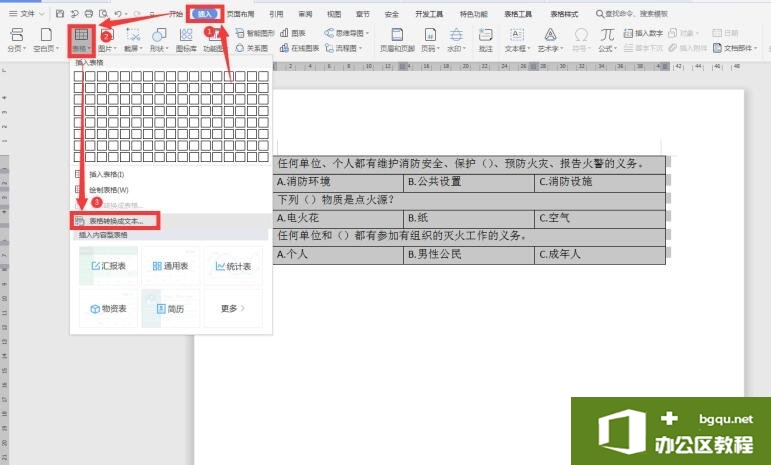
在弹出的对话框中选择“制表符”:
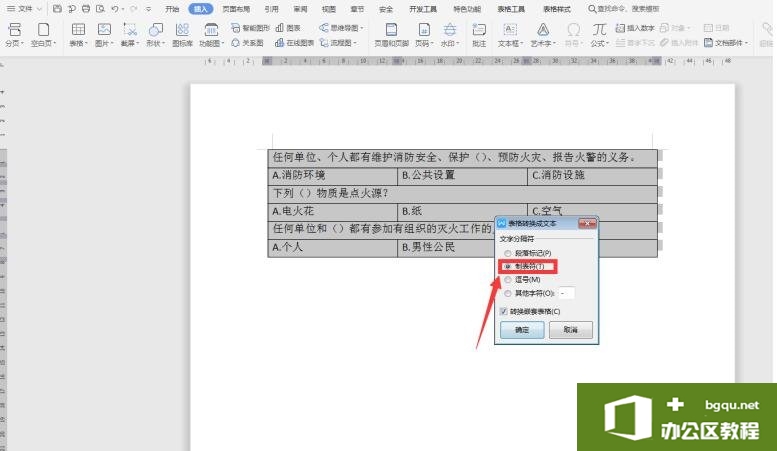
最后我们发现所有的文档选项卡全部对齐:

标签: word对齐选项卡
相关文章
- 详细阅读
-
如何在Word中嵌入Word文档详细阅读
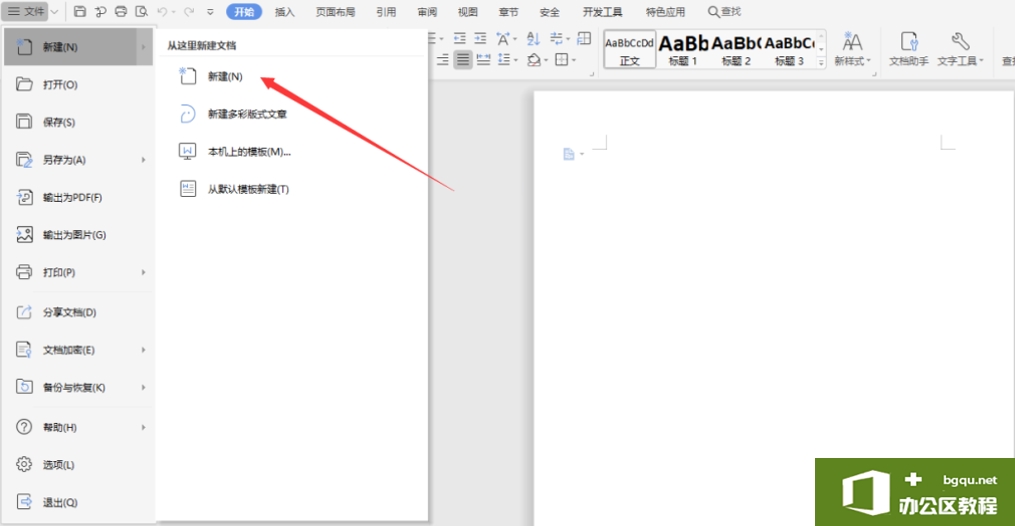
很多朋友们在使用Word软件进行编辑的时候,总是会出现一些操作不懂的问题,当我们需要在Word文档中插入另一个Word文档的时候,这让大家都比较郁闷,不知如何去做。如何在Word中嵌入Word文档......
2021-06-06 502 Word中嵌入Word文档
-
如何利用word制做思维导图详细阅读
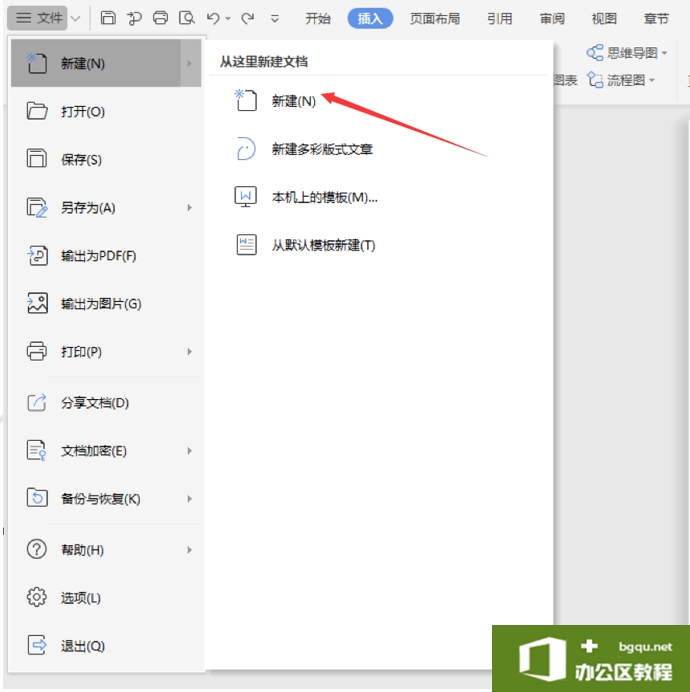
在使用Word的时候,总是会出现一些使用方面的困难,怎么用Word做思维导图?如果大家不太了解,还是来听小编讲解吧。对于怎么用Word做思维导图这个话题,下面就让小编以WPS2019为例给大家讲......
2021-06-06 313 word制做思维导图 思维 利用