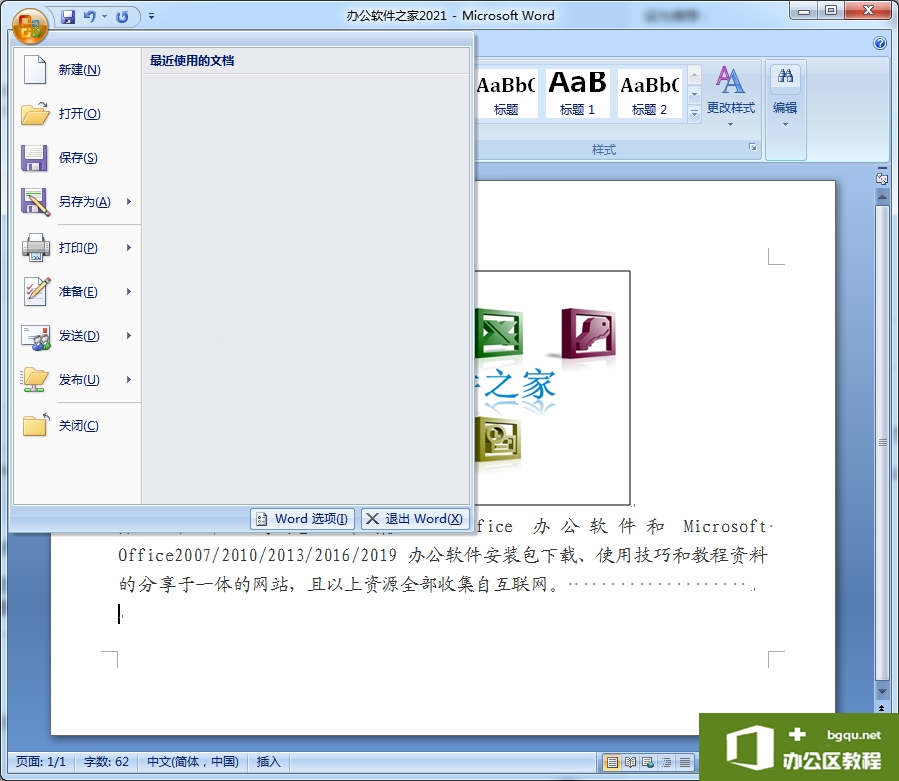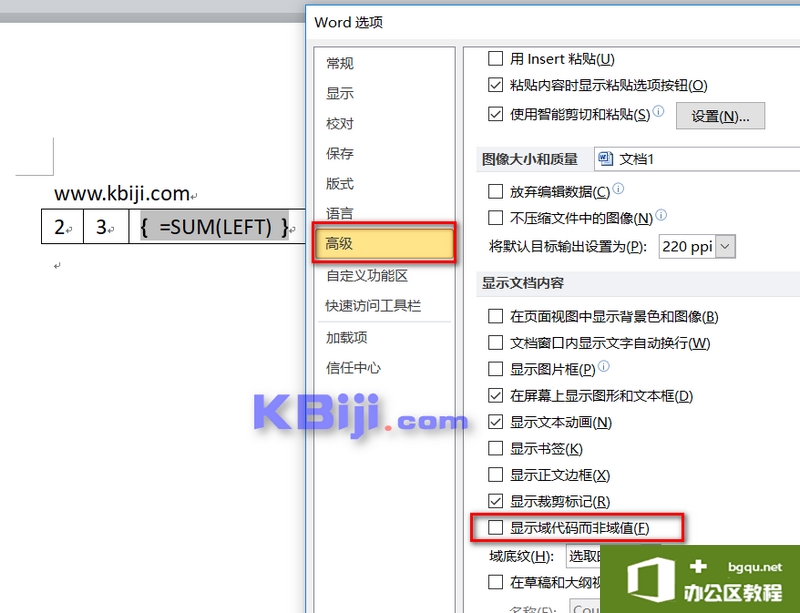有些网页在适应word编辑文字,在输入空格键后会出现一个点,遇到这种问题该如何解决呢?今天小编就给大家一下如何解决word中输入空格会变成点的问题。第一步:启动office办公软件,......
如何为word2019文档进行分栏显示的方法
很多同学都不知道word中分栏显示文档是什么意思,我们的word2019默认是一栏显示的,但很多时候为了文档的排版效果,都会对文档内容进行分栏设置,下面就让word学习网王老师告诉大家为word2019文档进行分栏显示的方法。
一、设置整篇word文档分栏编排
如果要为整篇文档设置分栏编排,可以使用“栏”功能来实现,具体操作步骤如下。
1、打开Word文档,切换至“布局”选项卡,在“页面设置”组内单击“栏”按钮,然后即可在弹出的菜单列表内看到Word提供的内置分栏方式,此处选择“两栏”,如图1所示。
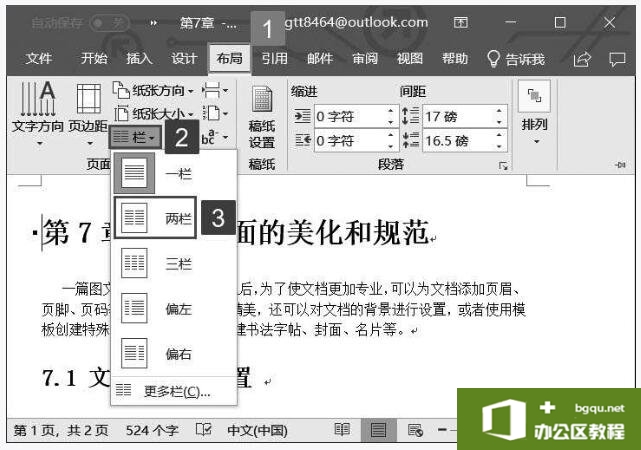
图1
2、此时即可看到文档内容已分两栏显示,效果如图2所示。(如果用户在分栏样式列表内单击“偏左”选项,即可看到文档内容以“偏左”方式编排文档。)
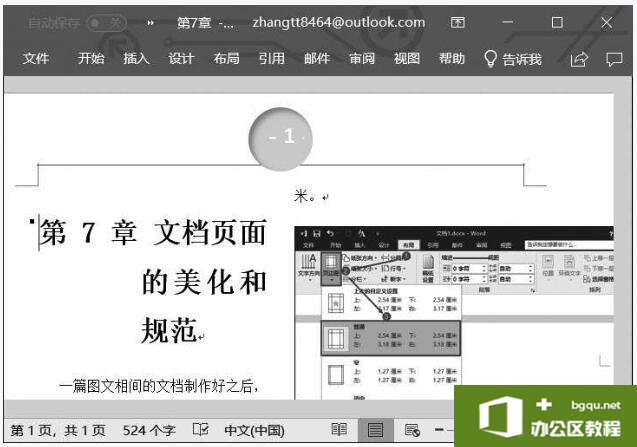
图2
二、设置局部word文档分栏编排
上面说了对整篇文档进行分栏设置的操作步骤,但是有时候,用户并不需要将文档头也一同分栏,此时就需要进行局部分栏,接下来介绍一下具体的操作步骤。
1、打开Word文档,将光标定位至文档头下,切换至“布局”选项卡,在“页面设置”组内单击“栏”下拉按钮,然后在展开的菜单列表内单击“更多栏”按钮,如图3所示。
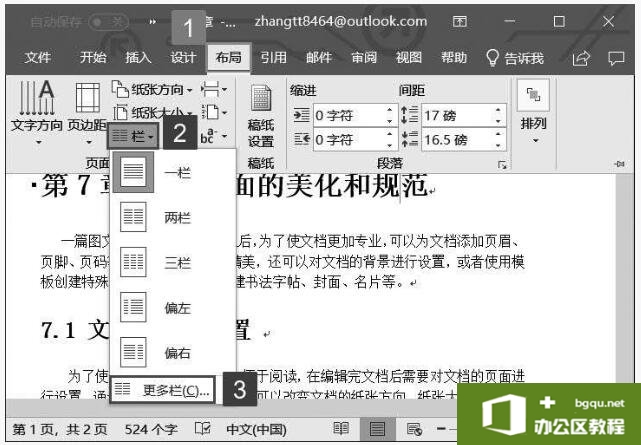
图3
2、打开“栏”对话框,在“预设”窗格内单击“两栏”按钮,然后单击“应用于”右侧的下拉列表选择“插入点之后”。设置完成后,单击“确定”按钮,如图4所示。
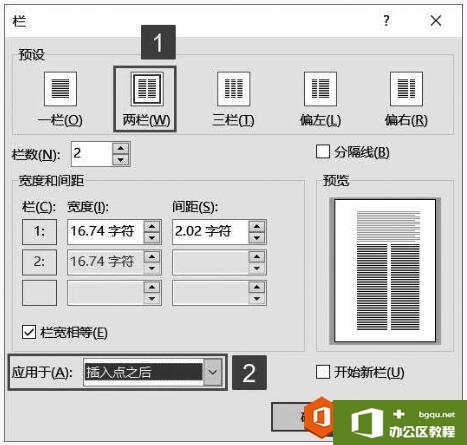
图4
3、返回Word文档,即可看到设置的分栏效果,如图5所示。
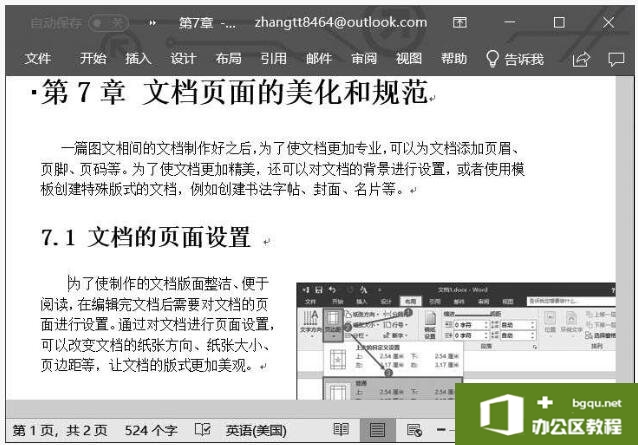
图5
三、使用word分栏符
用户除了可以使用Word 2019提供的默认分栏宽度和间距外,还可以进行自定义设置。同时还可以为分栏添加辅助分隔线。下面介绍一下具体的操作步骤。
1、打开Word文档,将光标定位至文档头下,切换至“布局”选项卡,在“页面设置”组内单击“栏”下拉按钮,然后在展开的菜单列表内单击“更多栏”按钮,如图6所示。
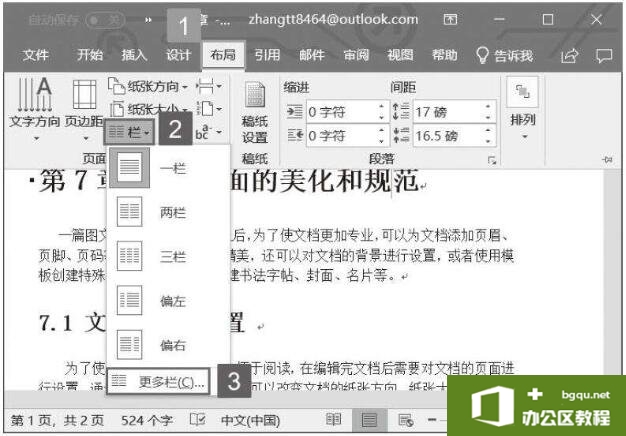
图6
2、打开“栏”对话框,在“预设”窗格内单击“两栏”按钮,取消勾选“栏宽相等”前的复选框,在“宽度和间距”窗格内对栏1的宽度和间距进行设置,然后单击“应用于”右侧的下拉列表选择“插入点之后”。设置完成后,单击“确定”按钮,如图7所示。
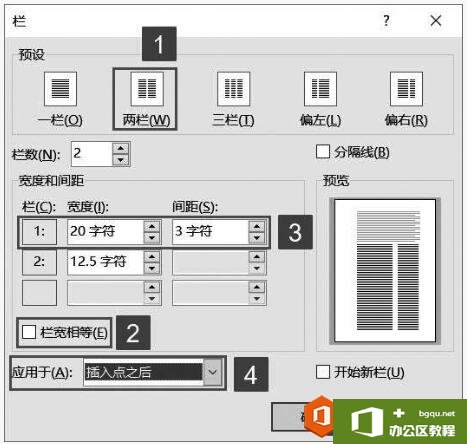
图7
3、返回Word文档,即可看到自定义设置的栏宽和间距,效果如图8所示。
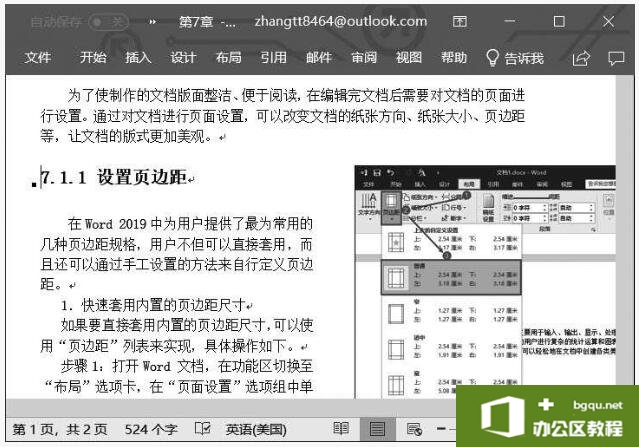
图8
上面3个小节为大家讲述了关于word2019软件分栏显示功能的全部内容,从如何设置word文档分栏到局部设置文档分栏,再到如何使用word分栏符的操作都告诉了大家,大家要好好学习啊。
相关文章