笔记本怎么录屏 在笔记本上录制手机屏幕方法,笔记本怎么录屏?下面就是有关在笔记本上录制手机屏幕方法。......
2023-03-16 177
今天买了个大屏幕显示器,作为我的笔记本的扩展屏
接线。这个不想多说,给显示器接上电源,将显示器的数据线和笔记本侧面的蓝色的输出端口相接。我的是这种VGA数据线。


所有线接好后,开机吧。第一次开机可能会蓝屏,我的就蓝屏了,不过没有关系,会自动重启的,我的重启就顺利进入系统了。

进入系统后,现在就开始设置了。桌面→右键→屏幕分辨率。

屏幕分辨率的界面弹出来了。好了,关键步骤来了。请往下看

A、在多显示器这里选择‘扩展这些显示’
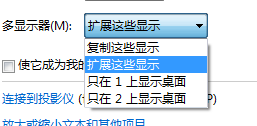
B、第一个显示器,即笔记本的显示屏,分辨率选择推荐的这个。我的是1280×800。win7已经帮我做了最好的选择。

C、鼠标点击2号屏,也就是新增的大屏显示器,系统也会给出一个推荐分辨率。我这里是1600×900.
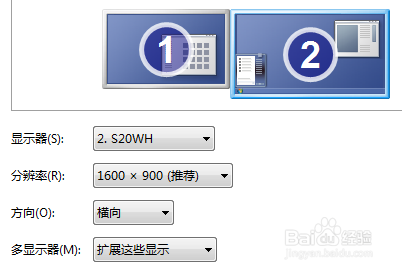
D、注意这个,如果你的笔记本屏幕放在左边,显示器放在右边,那就1在左2在右,默认的这个就可以了。
这样鼠标从1号屏幕往右划拉的时候,就过渡到了2号屏。
如果是相反的,那么就用鼠标点击2号屏,按住左键不放,把2号屏拖动到1号的左边。
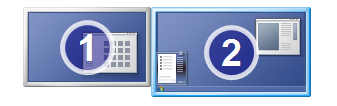

E、该确定那块屏作为主屏幕了。这个简单了。
想设那块屏为主屏,就点击那个屏,然后勾选这个选项。

F、点击确认,并保存设置,完成了!
这里要注意的一个问题是,大屏幕显示器显示出来的区域有可能没有铺满整个屏幕。我就出现这种情况了。
不怕,找到显示器的自动调整按钮(一般显示器都有),轻轻一按,它自动调整好了!
请看我的成果吧!

以上方法由办公区教程网编辑摘抄自百度经验可供大家参考!
标签: WIN7
相关文章