steam想申明库存量,不晓得在哪里去增设,那个出口处是稍稍有点儿深,由此可见毕竟也很单纯,一起来看一看什么样操作方式。操作方式方式01登入steam后,点选街道社区旁的对个人......
2024-02-05 160
在win 7操作系统中,桌面背景图片可以用多个图片进行间隔播放。这个功能给桌面添加了不少色彩,我们可以充分利用这个功能,自制一些动态图片,然后把动态图片分割成一张张步骤图,从而达到在桌面上更换背景时有动态的效果。下面我们看详细制作过程!

首先在电脑桌面上鼠标右键【屏幕分辨率】,查看你的屏幕分辨率。你的屏幕分辨率是多少,就在ps新建一个多大的图层。
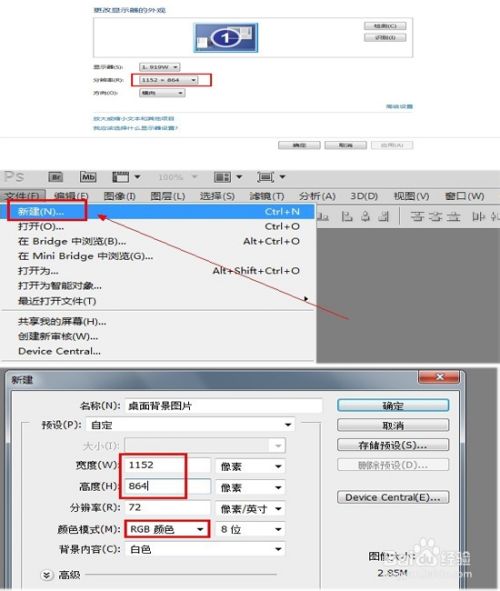
新建好图层后,我们打开一张时钟的图片素材,你们可以到网上下载这样的素材。

打开后选择【魔棒工具】,把时钟抠选出来,选择【移动工具】然后把时钟素材拖拽到刚才新建的图层里。
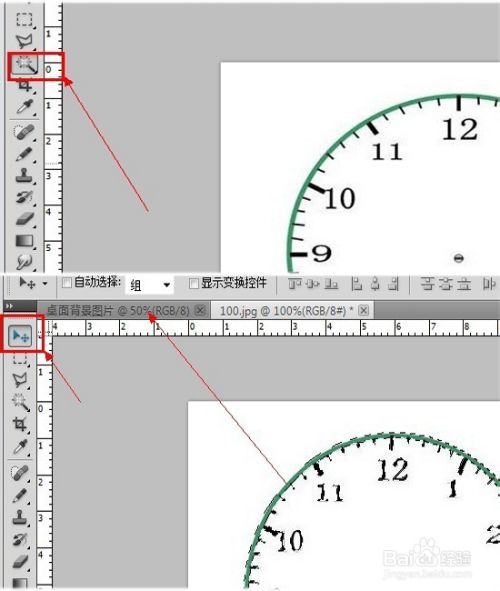
因为刚才的时钟素材还没有指针,现在我们再打开时钟指针的素材。选择【魔棒工具】把素材抠选出来,点击右键选择【选择反选】。这时选择【矩形选框工具】,把上面的参数设置为【从选区减去】,然后把这条长的指针减去选区。把选择的短指针拉到图层里,同样的方法也把长得指针也拉过去。

然后调整相应的位置,我们的把指针调到12点。这时候我们便开始保存第一张图片,如果你想在图片上添加一些效果,那么现在也可以添加,添加完成后再保存,我这里就不介绍添加效果的部分了。
点击软件左上角的【文件】-选择【储存为】-把文件名改为【1号】,然后把文件格式设置为【jpg】格式,最后确定保存即可。为了接下来找图片更加方便,我们可以在桌面上新建一个文件夹保存这些图片。
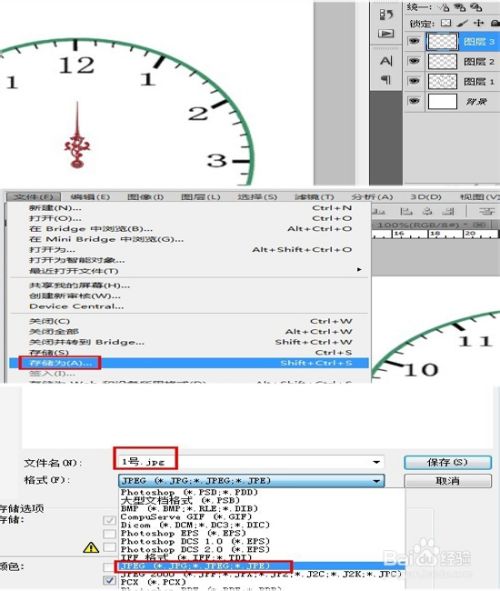
回到软件上,我们先开始挪动分针。选择分针的图层,按键盘上的快捷键【Ctrl T】,要注意下图中箭头指向的位置,有一个小点,原本这个小点是在方框中间的,我们把它拉到分针的固定轴中,然后调整分针的位置到数字1,按键盘上的【Enter】确定。最后保存为2号图片。
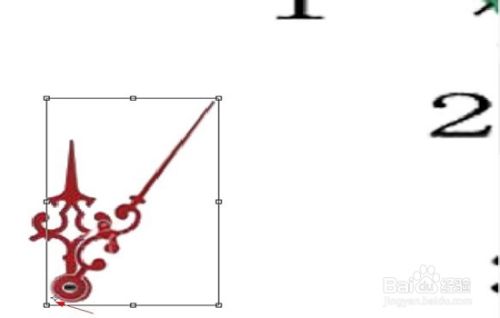
用同样的方法去调整分针指向数字2,不过这次我们还要调整时针。把分针调整后,我们把分针的【指示图层可见性】关闭。然后选择时针的图层,再调整时针到相应的位置即可。调整后去打开分针的【指示图层可见性】,最后再次保存,命名为3号。

我们以此类推下去就可以了,同样的操作我就不说了。如果你觉得这样需要制作的图片太多,那么你也可以分针每动一下就是30分钟来制作。这样比较简单,不过效果没有那么好。

为了时间关系,我这里只做了从12点到1点的这一个小时。我们打开【我的电脑】,输入这条地址【C:\Windows\Web\Wallpaper\Windows】然后按键盘【Enter】键。我们可以把原有的桌面图片给删除。

删除后我们把刚才制作好的图片放到这里,然后回到桌面,点击鼠标右键选择【个性化】,选择【我的主题】-【未保存的主题】,点击下面的【桌面背景】。

在桌面背景里,我们把图片位置选择【windows桌面背景】,然后把我们制作好的图片全选,把间隔播放的时间调为10分钟。因为刚才我们制作时钟是每一张图片10分钟,所以我们选择10分钟。如果你制作的是30分钟,那么就选择30分钟。
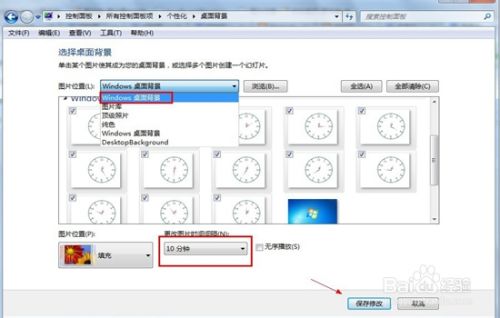
最后,如果你希望把制作出来的桌面背景时间,校准当前北京时间,那么可以在桌面上选择右键【下一个背景】,快速的调整至当前时间即可。

以上方法由办公区教程网编辑摘抄自百度经验可供大家参考!
相关文章

steam想申明库存量,不晓得在哪里去增设,那个出口处是稍稍有点儿深,由此可见毕竟也很单纯,一起来看一看什么样操作方式。操作方式方式01登入steam后,点选街道社区旁的对个人......
2024-02-05 160

操作方式方法01【辅助widget】多种辅助工具相连接两个功能键的可同时按【Shift】加此功能键挑选出1、正方形、圆锥选框辅助工具 【M】 2、终端辅助工具 【V】 3、截叶......
2024-02-05 106

操作方式01文档格式难题qq肖像最合适用jpeg文档格式的相片,若是相片有透明化地下通道,能选用png文档格式上载。 02大小不一难题若是相片极重也可能将引致上载失利,检......
2024-02-05 43