steam想申明库存量,不晓得在哪里去增设,那个出口处是稍稍有点儿深,由此可见毕竟也很单纯,一起来看一看什么样操作方式。操作方式方式01登入steam后,点选街道社区旁的对个人......
2024-02-05 292
思维导图,也就是心智图或者脑图,是近年来十分流行的一种有效地思维管理方法。亿图图示专家,作为国内仅有的一款综合类型的图形图表设计软件,除了强大的绘图功能,还有丰富的模板和例子,在绘制思维导图方面也十分的简单、快捷,画出来的图表也更专业、时尚!下面,小编总结了几点基本的绘图方法、步骤,希望能帮助你更轻松、高效地画出你心中的思维导图!
1、下载安装好之后,打开亿图思维导图软件,点击新建中的“思维导图”;
2、选择从“模板”或者“例子”中新建,双击即可直接进入;
3、在思维导图的编辑界面你会发现自动为你打开了相对应的库和思维导图菜单栏。

方法1:通过用浮动按钮添加:点击浮动按钮右侧功能键进行添加,如下图所示:

方法2: 从符号库中添加:
1、软件界面左侧的符号库中有内置的图形符号,根据需求选择相对应的图形,直接拖拽至绘图界面即可;
2、只要该图形拖拽至需要吸附的主题附近,然后松开鼠标就会自动吸附了。
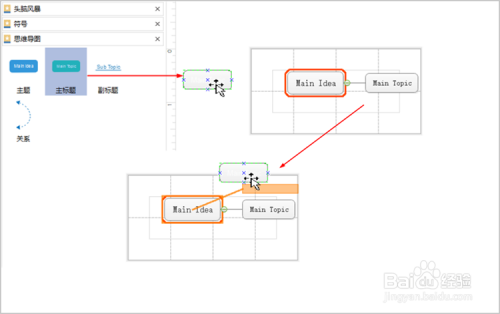
1、插入主题或者副主题:选中需要添加主题或者副主题的图形,点击“插入主题”或者“副主题”即可。

2、插入多个主题:选中需要插入的图形,点击“添加多个主题”,然后在弹出的文本框中输入需要添加的主题名称,一行代表一个主题,如下图所示:

3、插入关系:
方法1:点击“插入关系”后,将鼠标移动至绘图界面,当鼠标靠近主题或者副主题附近时,会出现许多的连接点,只要将鼠标移动至需要添加的连接点上,就会出现红色的标识,如下图所示,然后点击鼠标左键并移动至下一个连接点,再放开鼠标即可。
方法2:通过软件界面左侧“符号库”中的“关系”同样也可以添加关系,将其直接拖拽至绘图界面,然后调整箭头的两个链接点即可。

方法1:从符号库中添加:点击符号库中小图标,根据预览的图片选择需要的符号库,然后拖拽至绘图界面或者双击都可以。当拖动到思维导图旁,出现一个橙色的框显示时,该符号就已黏附到导图中了。

方法2:在打开所需要的符号库后,点击“思维导图”菜单栏下的“从库中插入图形”,然后在下拉框中点击相应图形,即可插入至思维导图主题中。此方法插入的图形与主题是依附在一起的,移动主题时,图形也一起在移动。
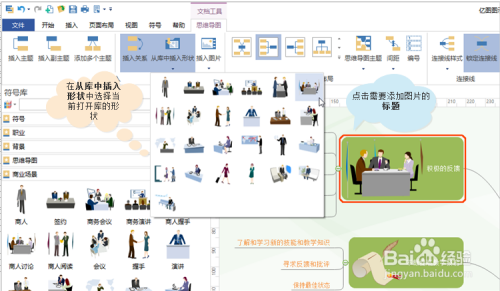
方法3:通过“插入图片”添加,点击“思维导图”菜单下的“插入图片”,即会弹跳出选择图片的窗口,然后在电脑文件中选择相应图片,点击打开即可添加至导图的标题中。此方法可以对插入图片的位置进行调整。
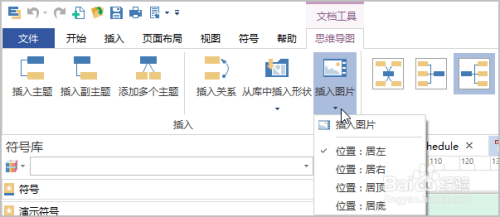
点击思维导图菜单的编号按钮,即可给整个导图添加编号,再点击一次则取消编号

修改思维导图主题:此功能可以快速的调整整个思维导图的样式,其中包含线条、外框、填充、字体、颜色以及形状属性等等。

亿图软件提供了七种布局样式,可以一键自动将思维导图进行布局整理,让整个思维导图结构更清晰、明了!

保存:可直接保存到本地、个人云盘或者团队云。

以上方法由办公区教程网编辑摘抄自百度经验可供大家参考!
相关文章

steam想申明库存量,不晓得在哪里去增设,那个出口处是稍稍有点儿深,由此可见毕竟也很单纯,一起来看一看什么样操作方式。操作方式方式01登入steam后,点选街道社区旁的对个人......
2024-02-05 292

操作方式方法01【辅助widget】多种辅助工具相连接两个功能键的可同时按【Shift】加此功能键挑选出1、正方形、圆锥选框辅助工具 【M】 2、终端辅助工具 【V】 3、截叶......
2024-02-05 231

操作方式01文档格式难题qq肖像最合适用jpeg文档格式的相片,若是相片有透明化地下通道,能选用png文档格式上载。 02大小不一难题若是相片极重也可能将引致上载失利,检......
2024-02-05 162