如何在Windows 10控制您的鼠标滚动速度,这篇经验可以帮助你改变你的Widow10计算机上的鼠标设置,以增加你的鼠标滚动速度为您节省时间和手指的疲劳。具体方法如下:......
怎样设置虚拟内存及如何设置虚拟内存大小
虚拟内存是一个为了弥补内存空间不足的扩展,它在硬盘上划分了一些区域作为虚拟的内存,虚拟内存的读写速度介于内存与硬盘之间,合理的设置虚拟内存,有助于提高系统性能。在玩大型游戏的时候,虚拟内存可以很好的解决内存太小,游戏太大的问题,所以在下为大家介绍 怎样设置虚拟内存及如何设置虚拟内存大小、设置多大的虚拟内存合适。
工具/原料
- 电脑
方法/步骤
在桌面我的电脑图标上单击鼠标右键,出现下拉选项,在下拉菜单中找到属性,单击鼠标左键打开属性窗口。

打开窗口后,找到最左侧的控制面板主页下面的选项中有一个系统高级设置,单击鼠标左键打开高级设置。

打开系统属性后,切换至选项高级,在小窗口中会有性能、用户配置文件、启动和故障恢复,选择第一个,点击设置。
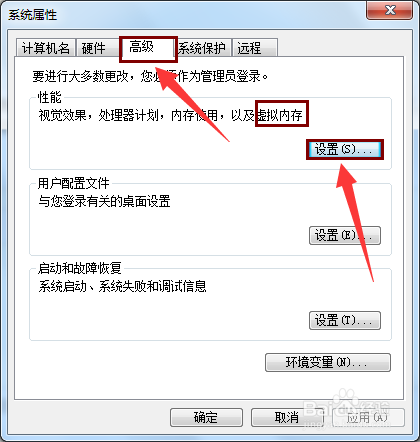
点击设置后,会出现如图所示界面窗口,这里可以对计算机上的Windows进行外观和性能设置。这次主要是为了设置虚拟内存,所以切换窗口至高级。

切换至高级窗口后,有一项虚拟内存的选项,在此可以看到本台计算机设置的默认虚拟内存为3268MB(3GB),若是要更改其大小,可以点击右下角的更改。

进入虚拟内存设置窗口,若是想要修改虚拟内存的大小,需将最上面的自动管理分页文件大小前的勾去掉才能更改,下面有关于虚拟内存的最小、推荐、当前分配的大小。
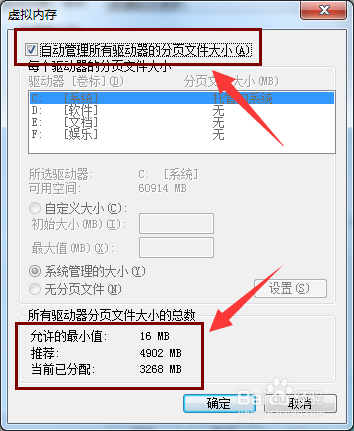
在更改虚拟内存的大小时应当注意应该选择系统盘符(如C盘)即操作系统所在的盘符,选中自定义大小,要求输入初始大小、最大值。设置完成后,点击确定。
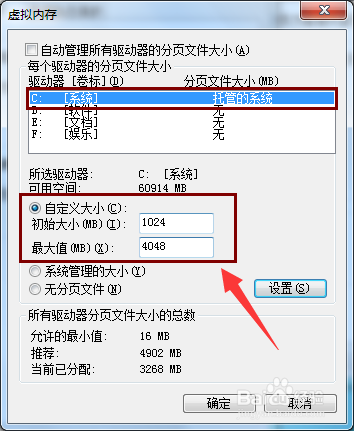
对于虚拟内存应该设置成多大,虚拟内存设置成多大最好等问题,建议:首先应该先了解一下本台计算机的实际内存有多大,可通过打开电脑属性看到。具体可以看如下链接:关于怎样查看电脑的硬件配置。
19怎样查看电脑的硬件配置

知道本台计算机的实际内存后,可考虑设置最佳虚拟内存为实际内存的1-2倍,要注意设置不能太大,这样反而会拉低计算机的整体性能,设置的太小会没有什么意义。
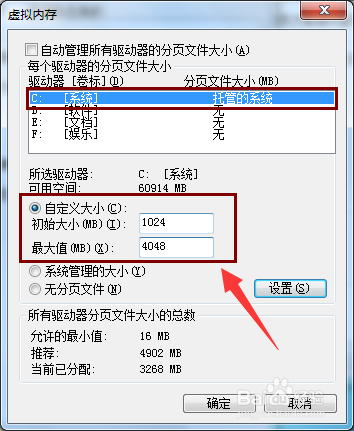
注意事项
- 合理设置虚拟内存,提高系统性能
以上方法由办公区教程网编辑摘抄自百度经验可供大家参考!
相关文章


