如何在Windows 10控制您的鼠标滚动速度,这篇经验可以帮助你改变你的Widow10计算机上的鼠标设置,以增加你的鼠标滚动速度为您节省时间和手指的疲劳。具体方法如下:......
windows10怎么新建一个硬盘分区
来源:互联网
2023-03-03 11:02:37 229
硬盘分区比较难进行,小编就来教教大家windows10怎么进行硬盘分区。提示:windows10以下版本也能用。

工具/原料
- 装有windows10的电脑
新建硬盘分区
右键桌面的“此电脑”选择“管理”。

打开存储——磁盘管理(本地),会出现以下页面
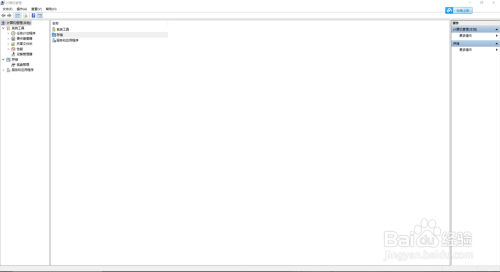

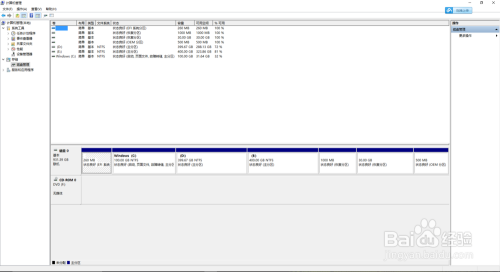
找到一个你要开刀的盘符(硬盘分区内存的来源盘符),右键——压缩卷。出现以下界面,建议改为61440MB(60GB)(输入的是MB,不是GB!)。更改完成后点击下一步。。


紧接着会出现这样一个未分配的空间。右键——新建简单卷。

弹出新建简单卷的向导后,点击下一步,设置卷大小,可以选择不设置,直接下一步。

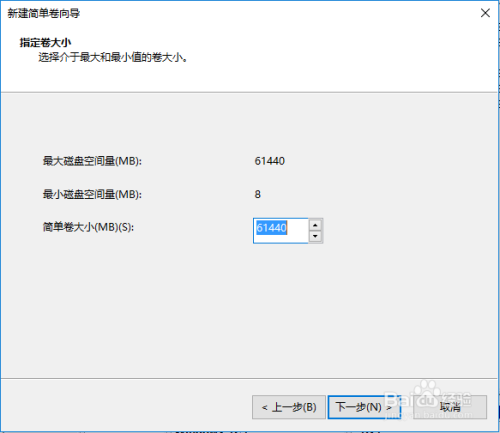
现在选择驱动器号,我要将它设置成G盘,我就选择G。

必须需要格式化分区,只要设置卷标名称就行了。设置完之后就下一步。
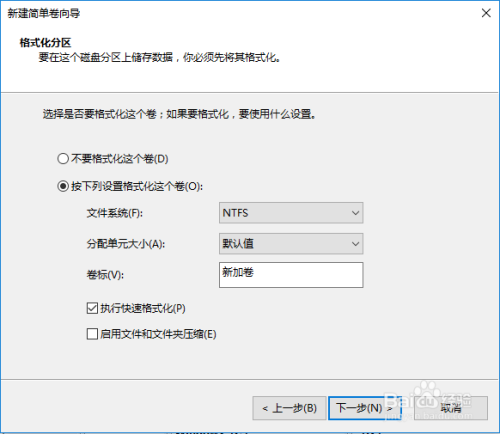
点击“完成”,硬盘分区就做好了。


重命名
右键新建的盘符,选择格式化,更改卷标。
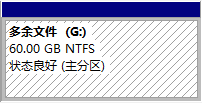

效果如下。

注意事项
- 新建硬盘分区的第3步输入的是MB,不是GB!
- 如果帮到了您,请您帮我投票。如果您特别喜欢这篇经验,您还可以关注我。
以上方法由办公区教程网编辑摘抄自百度经验可供大家参考!
上一篇:Promise EX16650 阵列 硬盘坏一块处理方法 下一篇:队磁盘进行分区
相关文章


