如何在Windows 10控制您的鼠标滚动速度,这篇经验可以帮助你改变你的Widow10计算机上的鼠标设置,以增加你的鼠标滚动速度为您节省时间和手指的疲劳。具体方法如下:......
Win10系统下怎么对硬盘进行无损分区
来源:互联网
2023-03-03 11:02:51 246
我们在使用硬盘的过程中,有时候会感觉硬盘分区不合理,想对其重新进行分区,但是硬盘中又有很多资料,怕在分区过程中丢失。虽然说有很多无损分区的工具,但Windows10系统也自带了无损分区的功能,下面我们看一下具体的使用方法吧。

工具/原料
- Windows10
方法/步骤
在Windows10桌面,右键点击“此电脑”图标,在弹出菜单中选择“管理”菜单项

在打开的计算机管理窗口中,点击左侧边栏的“磁盘管理”菜单项
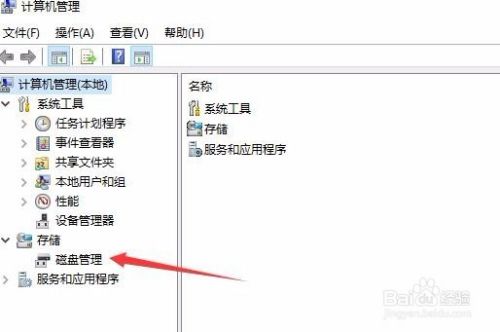
在右侧窗口中找到要管理的分区,然后右键点击该分区,在弹出菜单中选择“压缩卷”菜单项

在打开的窗口中输入要压缩的空间,也就是要再分区后的空间大小,然后点击“压缩”按钮

一会就会自动压缩完成后,可以看到刚刚出现的新分区了

右键点击刚刚建立的新分区,然后在弹出菜单中选择“新建简单卷”菜单项

接下来会自动弹出“建立新卷”的向导,点击“下一步”按钮

接着输入要建立新分区的大小,然后点击下一步按钮

接着是分配驱动器的盘符,可以从右侧的下拉菜单中指定一个就可以了,
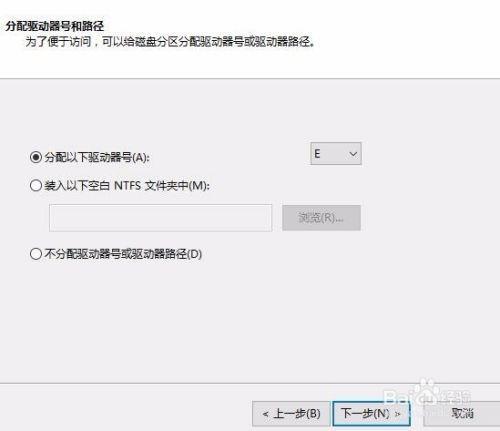
最后点击“完成”按钮,新的分区就建立好了,对其进行格式化后就可以正常使用了,通过使用该方法,即不用担心原来分区的数据受损,又可以根据自己的需求建立一个新的分区。

注意事项
- 此经验文章中的图文皆由 lqlxhua 独立编撰,并首发于百度经验,如要转载,请留出处。
- 有帮助,点投票。要细品,可收藏。要继续,请关注。如成功,请点赞。有疑问,请留评。
以上方法由办公区教程网编辑摘抄自百度经验可供大家参考!
上一篇:怎样快速打开硬盘 下一篇:台电S550 2.5寸 SSD硬盘开箱晒物
相关文章


