如何在Windows 10控制您的鼠标滚动速度,这篇经验可以帮助你改变你的Widow10计算机上的鼠标设置,以增加你的鼠标滚动速度为您节省时间和手指的疲劳。具体方法如下:......
怎样给win7系统硬盘分区
来源:互联网
2023-03-03 11:03:10 206
我们在使用Win7电脑系统的时候,如果还想对电脑硬盘进行分区,我们可以直接在系统中进行操作,而不必重新安装系统的时候分区,省去了我们很多的麻烦。下面就告诉大家,怎样给win7系统硬盘分区?
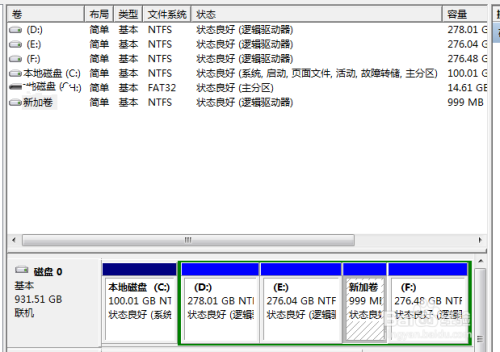
方法/步骤
首先我们需要在电脑桌面上鼠标右键点击一下“计算机”图标,就是所谓的磁盘管理器,如图所示。
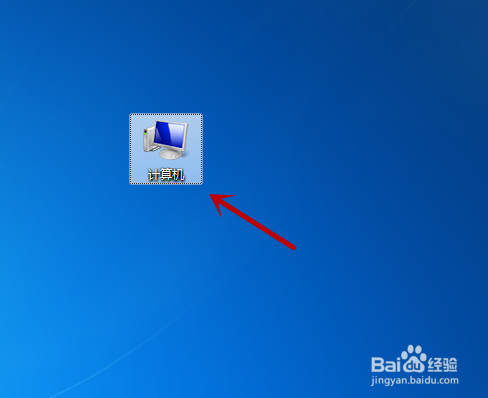
之后我们在弹出来的选项中,点击里面的“管理”选项,就是对磁盘进行管理的地方,如图所示。

之后我们在进入的窗口,在左侧的存储分选项中点击“磁盘管理”,如图所示。

之后我们在进入的窗口中,可以看到我们现在磁盘的分区状况,我们在下方点击一个分区,如图所示。
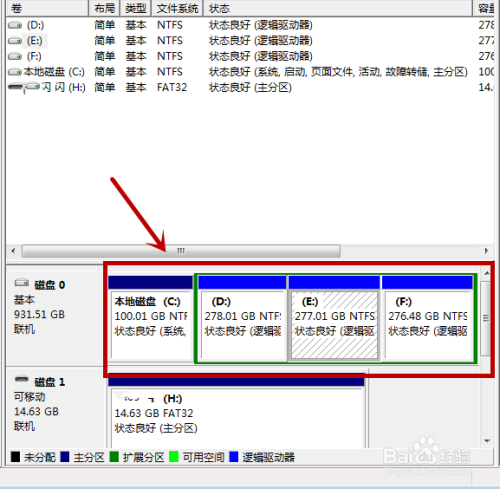
之后我们在弹出来的选项中点击“压缩卷”选项,这时就会开始查询卷来获得压缩空间,如图所示。


之后我们在弹出来的界面中,输入压缩空间的量,也就是大小,这个大小就是我们要建立分区的大小,如图所示。

之后我们即可看到多出来一个绿色的可用空间。我们点击一下在选项中点击“新建简单卷”,如图所示。


之后我们进入到新建简单卷向导中,点击“下一步”,如图所示。
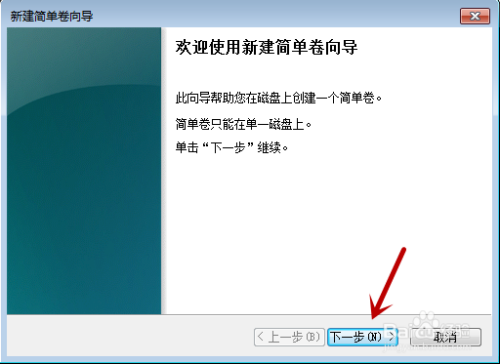
之后我们在里面输入简单卷大小,我们要注意符合上面提示的要求,点击“下一步”,如图所示。

之后在下一个界面,勾选“分配以下驱动器号”,在后面点击下拉箭头,选择一个分区的符号,点击“下一步”,如图所示。
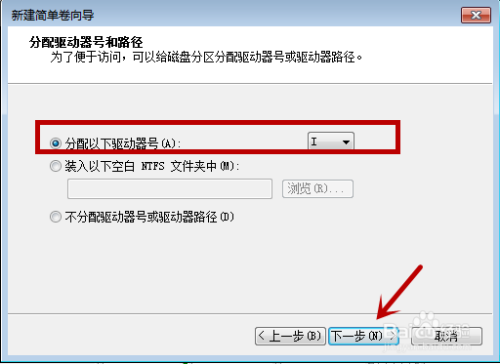
之后的界面中我们勾选一个格式化设置,对其进行格式化即可,点击“下一步”。最后一个步骤点击“完成”,我们即可给win7系统硬盘分区成功,如图所示。
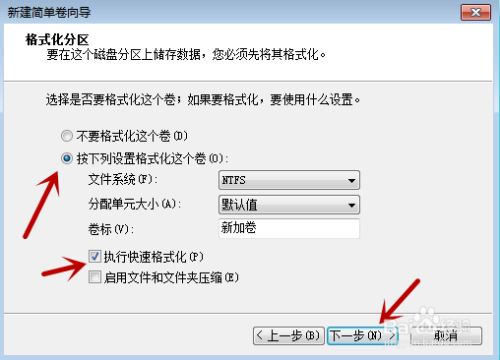

以上方法由办公区教程网编辑摘抄自百度经验可供大家参考!
上一篇:移动硬盘掉地上后不能使用怎么办 下一篇:固态硬盘怎样安装
相关文章


