如何在Windows 10控制您的鼠标滚动速度,这篇经验可以帮助你改变你的Widow10计算机上的鼠标设置,以增加你的鼠标滚动速度为您节省时间和手指的疲劳。具体方法如下:......
怎么用磁盘管理为硬盘分区
来源:互联网
2023-03-03 11:03:19 72
磁盘分区,各自创建文件系统,是很有必要的不仅方便i管理各类文件,也适合系统文件的读取和系统的高效运行!

工具/原料
- 电脑
方法/步骤
首先,右键我的电脑,打开管理界面,如图所示。
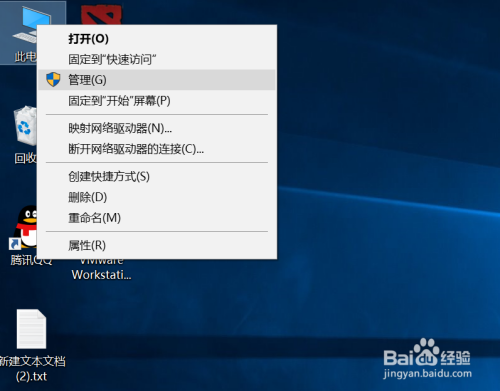
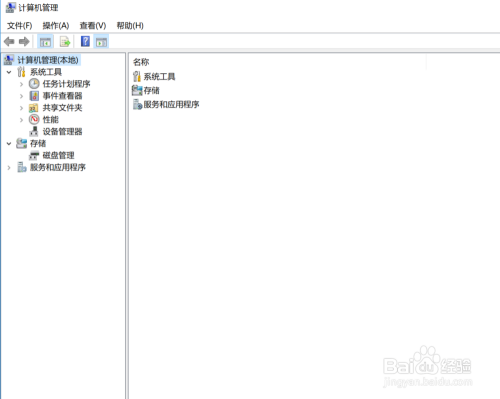
接着选择磁盘管理,如图所示,打开磁盘管理界面,这就是你要分区的入口了。在未分区的界面右键新建简单卷。
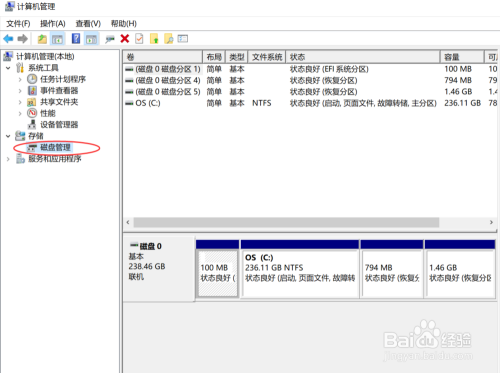
下一步,在这一步上填入需要建立新分区的磁盘大小,编辑在这里就分一个250G的分区出来。即在红框上输入250000MB,继续下一步。

给新分出来的盘,进行盘符分配。如果想更换的话点击更换,然后下一步,进入磁盘格式化。在这里一步里,卷标可以留空,也可以命名,其他默认,点击下一步。

如图所示,这就新建了一个盘符,也就是一个分区,这就是一个独立的文件系统了。

如图所示,这就是一个新的分好区的硬盘了。

注意事项
- 如有帮助,请投一票!
以上方法由办公区教程网编辑摘抄自百度经验可供大家参考!
相关文章


